Canon G4000 Series Online Manual
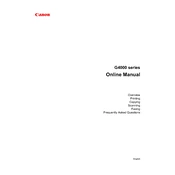
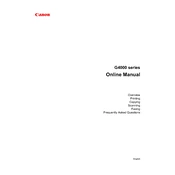
To connect your Canon G4000 Series Printer to a Wi-Fi network, press and hold the Wi-Fi button on the printer until the power light flashes. Then, go to your router and press the WPS button. The blue Wi-Fi lamp on the printer will flash while searching and will remain lit once connected.
First, ensure that the printer is turned on and properly connected to your computer or network. Check for any error messages on the printer display and clear any paper jams. Make sure the ink tanks are properly filled and the printer driver is installed correctly on your computer.
To perform a nozzle check, ensure the printer is on and paper is loaded. Press the Setup button, select 'Maintenance', and then 'Nozzle Check'. The printer will print a nozzle check pattern. Examine the pattern to ensure all ink colors are printing properly.
Regular maintenance includes cleaning the print head, performing a nozzle check, and ensuring ink tanks are filled with the correct ink. It's also important to keep the printer free from dust and regularly update the printer's firmware.
To clean the print head, go to the printer's menu and select 'Setup'. Navigate to 'Maintenance', select 'Cleaning', and follow the on-screen instructions. For deep cleaning, select 'Deep Cleaning' from the same menu if regular cleaning does not resolve print quality issues.
Blank pages can result from clogged print heads or low ink levels. Run a nozzle check and clean the print head if necessary. Also, ensure that the ink tanks are filled and the vent holes are open.
Place the document you wish to scan on the scanner glass. Open the Canon IJ Scan Utility on your computer and select 'Document' or 'Photo' depending on what you're scanning. Follow the prompts to complete the scan process.
Refer to the printer's manual to identify the error code and follow the troubleshooting steps provided. Common solutions include restarting the printer, checking for paper jams, or resetting the printer to default settings.
While third-party inks are available, using them can affect print quality and may void the printer's warranty. It's recommended to use Canon's genuine ink to ensure the best performance and longevity of your printer.
To update the firmware, connect the printer to the internet. Access the printer menu, navigate to 'Device Settings', and select 'Firmware Update'. Follow the on-screen instructions to complete the update process.