Canon TS9000 Series Online Manual
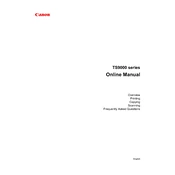
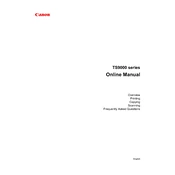
To connect your Canon TS9000 printer to a Wi-Fi network, press the Home button, select 'LAN settings', then 'Wireless LAN setup'. Follow the on-screen instructions to select your network and enter the password.
To perform a print head alignment, open the printer driver setup window, go to 'Maintenance', and select 'Print Head Alignment'. Follow the on-screen instructions to complete the process.
If your Canon TS9000 is printing blank pages, check the ink levels, ensure the print head nozzles are not clogged, and verify that the paper settings match the type of paper being used.
To scan a document, place it on the scanner glass, open the IJ Scan Utility on your computer, select 'Document' or 'Photo', and click 'Scan'. Save the scanned data to your preferred location.
Ensure the ink cartridges are properly installed, check for any protective tape that might not have been removed, and try cleaning the cartridge contacts. If the issue persists, consider using genuine Canon cartridges.
To troubleshoot paper jams, turn off the printer, gently remove any visible jammed paper from the input and output trays, and check the interior for any obstructions. Refer to the manual for specific instructions if needed.
Regular maintenance includes cleaning the print head and rollers, checking for firmware updates, and performing nozzle checks to ensure optimal print quality.
To change the paper size settings, access the printer driver setup window on your computer, go to 'Page Setup', select 'Page Size', and choose the desired paper size from the list.
Yes, you can print directly from your smartphone using Canon PRINT Inkjet/SELPHY app. Ensure both the smartphone and printer are connected to the same Wi-Fi network, then use the app to select and print documents or photos.
To update the firmware, make sure the printer is connected to the internet, go to 'Setup', select 'Device settings', then 'Firmware update'. Follow the on-screen instructions to complete the update process.