Canon TS6000 Series Online Manual
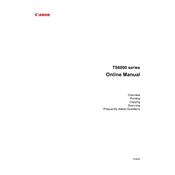
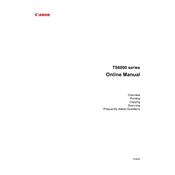
To connect your Canon TS6000 Series printer to Wi-Fi, press the Home button on the printer. Select 'LAN settings', then 'Wireless LAN setup'. Choose the 'Easy Wireless Connect' option and follow the on-screen instructions to connect to your Wi-Fi network.
First, check if the printer is turned on and connected to the same network as your computer. Ensure there is paper in the tray and enough ink in the cartridges. Restart the printer and try printing a test page. If the problem persists, check for any error messages displayed on the printer screen.
To perform a nozzle check, turn the printer on and load a sheet of A4 paper. Open the printer driver setup window on your computer, click on the 'Maintenance' tab, and select 'Nozzle Check'. Follow the on-screen instructions to print the nozzle check pattern.
Ensure the printer is turned on, then open the front cover. Wait for the ink cartridge holder to stop moving. Press down on the cartridge you want to replace and remove it. Insert the new cartridge into the slot and push it up until it clicks into place. Close the front cover.
Turn off the printer and disconnect the power cord. Open the paper output cover and remove any paper. Use a clean, lint-free cloth slightly moistened with water to gently wipe the rollers. Allow them to dry before reconnecting the power and turning the printer back on.
Place the document on the scanner glass, aligning it with the guides. On the printer, press the Scan button and choose the destination for the scan (e.g., computer). Follow any additional on-screen instructions to complete the scanning process.
Turn off the printer and unplug it. Open the paper output cover and gently remove any jammed paper. Check the rear tray and inside the printer for any remaining pieces of paper. Once cleared, close the cover and restart the printer.
Ensure the printer is connected to the internet. On the printer, go to 'Setup' > 'Device settings' > 'Firmware update'. Select 'Install update' and follow the on-screen instructions to complete the firmware update process.
Yes, you can print from your smartphone using the Canon PRINT Inkjet/SELPHY app. Download and install the app on your smartphone, connect to the same Wi-Fi network as your printer, and follow the app's instructions to print your documents or photos.
Load plain A4 paper into the printer. On your computer, open the printer driver setup window, click the 'Maintenance' tab, and select 'Print Head Alignment'. Follow the on-screen instructions to print the alignment sheet and complete the alignment process.