Canon TS5300 Series Online Manual
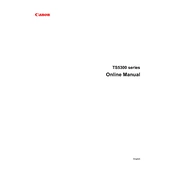
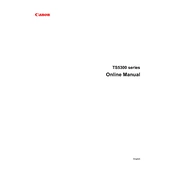
To connect your Canon TS5300 series printer to Wi-Fi, press the 'Wireless' button on the printer. Use the arrow buttons to select the 'LAN settings' option and press 'OK'. Choose 'Wireless LAN setup', then 'Easy wireless connect'. Follow the on-screen instructions to complete the setup using your device.
Ensure that the printer is turned on and connected to the same network as your device. Check for any error messages on the printer display. Verify that there is enough paper and ink. Restart both your printer and computer. Update or reinstall the printer drivers if needed.
To perform a print head alignment, press the 'Setup' button on the printer. Use the arrow keys to navigate to 'Maintenance', then select 'Print Head Alignment'. Follow the instructions to load plain paper and complete the alignment process.
To replace the ink cartridge, turn on the printer and open the front cover. Gently push down on the cartridge you wish to replace and remove it. Unpack the new cartridge, insert it into the correct slot, and push it up until it clicks into place. Close the front cover.
Check if the ink cartridges are empty or improperly installed. Perform a nozzle check and cleaning from the printer's maintenance menu. Ensure the paper size and type settings match the paper loaded in the tray.
To perform a factory reset, press the 'Setup' button on the printer. Navigate to 'Device settings', then select 'Reset settings'. Choose 'Reset all' and confirm when prompted to restore the printer to its original settings.
Yes, you can print from your smartphone using the Canon PRINT Inkjet/SELPHY app. Ensure both the printer and smartphone are connected to the same Wi-Fi network. Open the app, select your printer model, and follow the instructions to print documents or photos.
Turn off the printer and unplug it. Open the paper output cover and gently remove any jammed paper. Check inside the printer for any remaining pieces. Close the cover, plug in the printer, and turn it on. If the issue persists, refer to the manual for additional steps.
Place the document on the scanner glass. Use the Canon IJ Scan Utility on your computer or the Canon PRINT app on your mobile device to select 'Scan'. Choose your desired scan settings and start the scan process.
Regular maintenance includes performing a print head cleaning and alignment, checking for firmware updates, and cleaning the exterior and scanner glass. Ensure the printer is kept in a dust-free environment and use it regularly to prevent ink from drying out.