Canon TS5100 Series Online Manual
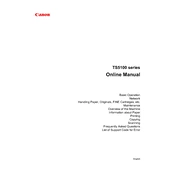
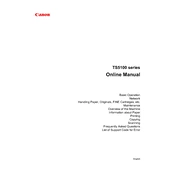
To connect your Canon TS5100 to Wi-Fi, press the 'Home' button, navigate to 'LAN settings,' select 'Wireless LAN setup,' and follow the on-screen instructions to connect to your wireless network.
Ensure the printer is turned on, check for any error messages on the display, confirm the connection to your computer, and ensure you have the correct printer selected. Check for paper jams and ensure there is enough ink.
To perform a print head alignment, go to 'Setup' on the printer's screen, select 'Maintenance,' then choose 'Print Head Alignment,' and follow the instructions provided.
Open the front cover and lift the operation panel. Wait for the ink cartridge holder to move to the replacement position. Push down on the cartridge you want to replace and remove it. Insert the new cartridge until it clicks into place.
Access 'Setup' on the printer's menu, go to 'Maintenance,' and select 'Cleaning' or 'Deep Cleaning.' Follow the on-screen instructions to clean the print heads.
Place the document on the scanner glass, open the Canon IJ Scan Utility on your computer, select 'Document Scan' or the appropriate scan option, and start the scan.
Turn off the printer, open the paper output cover, and gently remove any jammed paper. Check the paper tray, rear tray, and inside the printer for any obstructions.
From the printer's 'Setup' menu, select 'Maintenance,' then 'Nozzle Check,' and follow the prompts to print a nozzle check pattern.
Ensure your printer is connected to Wi-Fi. Download the Canon PRINT Inkjet/SELPHY app on your mobile device, follow the setup instructions, and select your printer to start printing.
Check Canon's official website for any firmware updates for the TS5100, download the update file, and follow the instructions provided to install it using your computer.