Canon TS3300 Series Online Manual
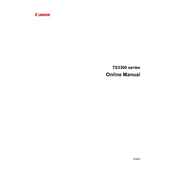
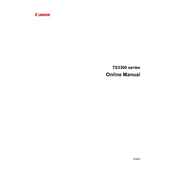
To connect your Canon TS3300 printer to Wi-Fi, press and hold the Wireless button until the Wi-Fi light flashes. Then, press the Color button, followed by the Wireless button. The Wi-Fi light should now flash quickly, indicating the printer is in setup mode. Use the Canon PRINT app or the printer's software on your computer to complete the connection process.
First, check if the printer is properly connected to your computer or network. Ensure that there is paper in the tray and that the ink cartridges are installed correctly. Restart both the printer and the computer. If the issue persists, try updating the printer drivers or perform a printer reset.
To replace the ink cartridges, open the front cover and wait for the cartridge holder to move to the replacement position. Remove the old cartridge by pressing down and pulling it out. Insert the new cartridge into the slot and push up until it clicks into place. Close the front cover and follow any on-screen prompts to align the new cartridges.
Regular maintenance tasks for the Canon TS3300 include cleaning the print head, checking for firmware updates, and ensuring the paper feed rollers are clean. It's also advisable to regularly check ink levels and replace cartridges promptly. Perform a nozzle check if print quality decreases.
To perform a factory reset on the Canon TS3300, press the Setup button until you see "Device settings," then use the arrow buttons to select "Reset setting." Press OK, navigate to "Reset all," and confirm by pressing OK again. The printer will restore to its default settings.
Yes, you can print from your mobile device using the Canon TS3300 by installing the Canon PRINT app. Ensure your printer is connected to the same Wi-Fi network as your mobile device. Open the app, select your printer, and follow the prompts to print documents or photos directly from your device.
To scan a document, place it on the scanner glass, then press the Scan button on the printer. You can also use the IJ Scan Utility on your computer. Open the utility, select your scanner, and choose the scan type. Click on "Scan" to start the process, and save the scanned document to your desired location.
If a paper jam occurs, turn off the printer and gently pull the jammed paper out from the paper output slot or the rear tray. Ensure no small pieces are left inside. Reload paper correctly and turn the printer back on. If the problem persists, consult the user manual for detailed guidance.
To update the firmware, ensure the printer is connected to the internet. Access the printer's menu, navigate to "Device settings," and select "Firmware update." Follow the on-screen instructions to download and install the latest firmware version.
Yes, the Canon TS3300 supports borderless printing. To enable this feature, select the borderless option in your printer settings before printing. Ensure that the paper size selected matches the paper loaded in the printer for optimal results.