Canon TS200 Series Online Manual
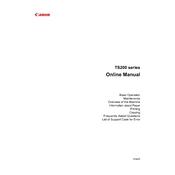
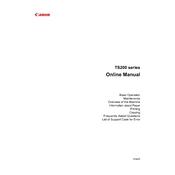
To connect your Canon TS200 Series printer to your computer, install the printer driver from the Canon website or use the installation CD if available. Connect the printer to the computer using a USB cable, then follow the on-screen instructions to complete the setup.
First, ensure the printer is turned on and connected to the computer. Check for any error messages on the printer screen. Verify that the ink cartridges are not empty and the paper tray is loaded. If the problem persists, restart both the printer and computer, and ensure the correct printer is selected in your print settings.
To clean the print head, access the printer maintenance settings on your computer. Navigate to 'Printer Properties' or 'Printer Preferences,' and select 'Maintenance.' Choose 'Cleaning' or 'Deep Cleaning' and follow the prompts to clean the print head.
Faded prints can result from low ink levels or clogged print heads. Check the ink levels and replace any low cartridges. Perform a print head cleaning to ensure no blockages. Also, make sure the paper type and print quality settings match your requirements.
Open the front cover of the printer to access the ink cartridge holder. Wait for the holder to stop moving, then gently push down on the empty cartridge to release it. Remove the new cartridge from its packaging, remove any protective tape, and insert it into the holder until it clicks into place. Close the printer cover.
The Canon TS200 Series printer supports various paper sizes, including Letter, Legal, A4, A5, B5, and various photo sizes. Always check the printer specifications or user manual for a full list of supported sizes.
To improve print quality, ensure you are using the correct paper type for your print job. Adjust the print quality settings in the printer driver to a higher quality option. Regularly clean the print head and ensure sufficient ink levels.
Remove the ink cartridge and reinstall it to ensure it is properly seated. Check for any protective tape left on the cartridge. If the issue persists, try using a different cartridge or contacting Canon support for further assistance.
To perform a factory reset, turn off the printer and unplug it. Hold the 'Stop' button while plugging the printer back in, then turn it on. Release the 'Stop' button once the printer powers up. This will reset the printer to its default settings.
Unusual noises could be due to paper jams, loose components, or foreign objects inside the printer. Turn off the printer and inspect it for any blockages. Ensure all parts are securely in place and that the paper is loaded correctly. If noises continue, consult the user manual or contact Canon support.