Canon TR7500 Series Online Manual
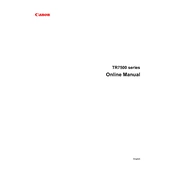
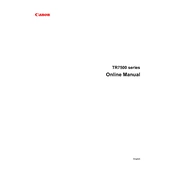
To connect your Canon TR7500 printer to Wi-Fi, press the 'Home' button on the printer, navigate to 'LAN settings', select 'Wireless LAN setup', and then choose 'Easy Wireless Connect'. Follow the on-screen instructions to complete the connection.
First, ensure that the printer is powered on and connected to the same network as your computer. Check for any error messages on the printer's display. If there are no clear issues, try restarting both the printer and your computer.
To perform a print head alignment, go to the 'Setup' menu on your printer, select 'Maintenance', and then choose 'Print Head Alignment'. Follow the instructions to complete the process.
Open the front cover of the printer and wait for the ink cartridge holder to move to the replacement position. Remove the empty cartridge by pressing down and pulling it out. Insert a new cartridge until it clicks into place.
Place the document on the scanner bed, open the Canon PRINT app on your device, or use the printer's control panel. Select the 'Scan' option, choose your desired scan settings, and start the scan.
Ensure that the ink cartridges are not empty and are installed correctly. Perform a nozzle check and cleaning from the printer's 'Maintenance' menu to resolve any clogs.
Connect the printer to the internet, go to 'Setup', select 'Device settings', and then 'Firmware update'. Follow the prompts to download and install the latest firmware version.
Check if the printer is powered on and connected to the same network as your computer. Restart the printer and check its network connection. Ensure the printer is set as the default printer on your computer.
In the print settings on your computer, select 'Print on Both Sides' or 'Duplex Printing'. On the printer's control panel, you can also enable duplex printing under 'Print Settings'.
Regularly clean the printer's exterior and interior with a soft cloth. Perform a print head cleaning and alignment from the 'Maintenance' menu, and ensure firmware is up to date.