Canon TR4700 Series Online Manual
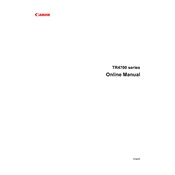
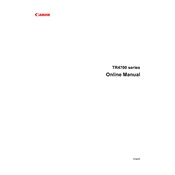
To connect your Canon TR4700 series printer to Wi-Fi, press the 'Wi-Fi' button on the printer until the Power lamp flashes. Then, press the 'Color' button and the 'Wi-Fi' button again. Select your Wi-Fi network and enter the password using the Canon PRINT Inkjet/SELPHY app on your smartphone.
If your printer is not printing, ensure it is properly connected to your computer or network. Check for any error messages on the printer's display. Make sure there is enough ink or toner and that the paper is loaded correctly. Restart the printer and try printing again.
To perform a nozzle check, ensure the printer is on. Load a sheet of A4 or Letter-sized paper. Press the 'Setup' button, use the arrow buttons to select 'Maintenance', and then 'Nozzle Check'. Press 'OK' to print the nozzle check pattern.
To replace the ink cartridges, open the front cover and lift the paper output tray. Wait for the ink cartridge holder to move to the replacement position. Remove the empty cartridge and insert a new one until it clicks into place. Close the cover and follow any on-screen instructions.
To clean the print head, use the printer's built-in cleaning function. Press 'Setup', select 'Maintenance', and choose 'Cleaning'. Follow the on-screen instructions. Repeat the process if print quality doesn’t improve. Avoid manual cleaning as it may damage the print head.
To scan documents, place the document on the scanner glass. Open the Canon IJ Scan Utility on your computer, choose the document type, and click 'Scan'. Save the scanned document to your desired location.
If paper jams occur often, ensure you are using the correct type and size of paper. Check for any debris or obstructions in the paper path. Ensure the paper stack is aligned properly and not exceeding the tray capacity. Clean the paper feed rollers if needed.
To update the firmware, ensure the printer is connected to the internet. On the printer, press 'Setup', go to 'Device settings', and choose 'Firmware update'. Follow the on-screen instructions to complete the update process.
Yes, you can print from your smartphone using the Canon PRINT Inkjet/SELPHY app. Connect your smartphone to the same network as your printer, open the app, and follow the prompts to print documents or photos directly from your device.
To reset the printer to factory settings, press the 'Setup' button, navigate to 'Device settings', and select 'Reset setting'. Choose 'Reset all' and confirm your selection. The printer will restart with default settings.