Canon TR4500 Series Online Manual
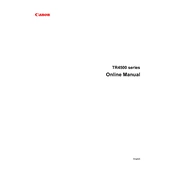
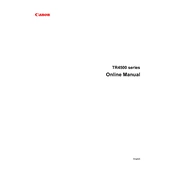
To connect your Canon TR4500 Series printer to Wi-Fi, press the 'Wireless' button on the printer until the wireless light blinks. Then, use the printer’s display to navigate to the Wi-Fi setup wizard, select your network, and enter the password.
First, check if the printer is turned on and connected to the same network as your device. Ensure there is enough paper and ink. Check for any error messages on the printer display and clear any paper jams. If the problem persists, try reinstalling the printer drivers.
To perform a nozzle check, load plain paper in the printer, press the 'Setup' button, navigate to 'Maintenance', and select 'Nozzle Check'. The printer will print a test pattern that you can check for missing lines or streaks.
Open the front cover of the printer and wait for the ink carriage to stop moving. Remove the old cartridge by pressing down on it and pulling it out. Insert the new cartridge into the slot and push up until it clicks into place. Close the front cover.
Blank pages can result from low ink levels, clogged printheads, or incorrect paper settings. Check the ink levels and replace cartridges if necessary. Perform a printhead cleaning from the printer's maintenance menu. Ensure that the paper settings match the type of paper loaded.
To scan a document, place the document on the scanner glass, press the 'Scan' button on the printer, and select your scanning options. You can also use the Canon IJ Scan Utility on your computer to initiate the scan and save the document to your desired location.
Regular maintenance tasks include cleaning the printhead, performing a nozzle check, ensuring the printer firmware is up to date, and cleaning the exterior and interior of the printer to prevent dust buildup.
Turn off the printer and unplug it. Open the front cover and remove any jammed paper gently. Check the rear tray and paper path for additional jams. Once cleared, close the cover, plug in the printer, and turn it back on.
To perform a factory reset, press the 'Setup' button, navigate to 'Device settings', select 'Reset setting', and choose 'All data'. Confirm the reset when prompted. This will restore the printer to its original factory settings.
Ensure that the printer is connected to the same network as your computer. Check that the printer drivers are installed correctly. If using a USB connection, try a different port or cable. Restart both the printer and the computer, and check for any software updates.