Canon Quick Utility Toolbox Guide Online Manual
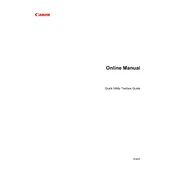
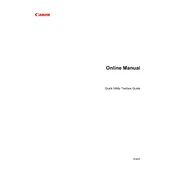
To install the Canon Quick Utility Toolbox, download the installation package from the official Canon website. Run the installer and follow the on-screen instructions to complete the setup. Ensure that your printer is connected to the computer during installation.
First, check if the printer is properly connected to the computer and powered on. Ensure that the correct drivers are installed. Restart both the printer and computer. If the issue persists, reinstall the Canon Quick Utility Toolbox.
Open the Canon Quick Utility Toolbox and navigate to the Maintenance tab. Select 'Print Head Alignment' and follow the on-screen prompts to complete the alignment process. Print a test page to verify the results.
Go to the Maintenance tab in the Canon Quick Utility Toolbox and select 'Cleaning' or 'Deep Cleaning'. Follow the instructions provided to clean the printer heads. Perform a nozzle check to ensure the cleaning was successful.
Within the Canon Quick Utility Toolbox, go to the Firmware Update section. Check for available updates and follow the on-screen instructions to download and install the latest firmware. Ensure your printer is connected and remains powered on during the update.
Yes, open the Canon Quick Utility Toolbox, navigate to the Network Settings, and select 'Wireless Setup'. Follow the instructions to connect your printer to a wireless network. Make sure your computer is on the same network for seamless printing.
While the Canon Quick Utility Toolbox does not directly resolve paper jams, it can provide maintenance options. Manually check the printer for jammed paper, clear any obstructions, and use the Toolbox to run maintenance checks to ensure smooth operation.
The Canon Quick Utility Toolbox can guide you through the ink replacement process. Go to the Maintenance section and select 'Ink Cartridge Replacement'. Follow the on-screen instructions to safely remove and replace the cartridges.
Open the Canon Quick Utility Toolbox and navigate to the Ink Levels section. Here, you can view the current ink levels for each cartridge and plan replacements if necessary.
Check the Canon Quick Utility Toolbox for maintenance options such as 'Cleaning' or 'Deep Cleaning' to clear any clogs in the print head. Additionally, ensure that the ink cartridges are not empty and are properly installed.