Canon Pro-200 Series Online Manual
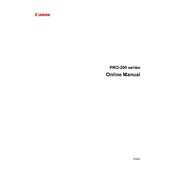
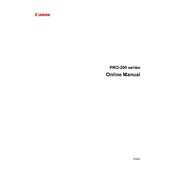
To load paper, open the paper support and pull out the paper output tray. Slide the paper guides to the sides, load paper with the printable side facing up, and adjust the guides to fit the paper size.
First, ensure the printer is powered on and connected properly to your computer. Check for any error messages on the printer display. Verify that the ink cartridges are installed correctly and have sufficient ink. If problems persist, try restarting the printer and the connected device.
To perform a print head alignment, access the printer settings from your computer. Select 'Maintenance' and choose 'Print Head Alignment'. Follow the on-screen instructions to complete the process.
Navigate to the printer's maintenance settings. Select 'Cleaning' or 'Deep Cleaning' and follow the prompts to clean the print head. This can help resolve issues with print quality.
The Canon Pro-200 Series Printer supports various paper types, including plain paper, glossy photo paper, matte photo paper, and fine art paper. Always check the printer's specifications for a complete list of compatible paper types.
Open the front cover and wait for the print head holder to move to the replacement position. Press the tab to release the empty cartridge and remove it. Unpack the new cartridge, insert it into the slot, and press down until it clicks.
Blank pages can result from clogged print heads, empty ink cartridges, or incorrect paper settings. Perform a nozzle check and clean the print head if necessary. Ensure that the ink cartridges are full and installed properly.
Yes, the Canon Pro-200 Series Printer supports wireless printing. Connect the printer to your Wi-Fi network using the setup menu, and install the necessary drivers on your device to enable wireless printing.
To update the firmware, download the latest firmware from the Canon support website. Connect your printer to the computer via USB and run the firmware update tool, following the on-screen instructions.
Frequent paper jams can be caused by using incorrect paper types or sizes. Ensure you are using compatible paper and that it is loaded correctly. Regularly clean the paper feed rollers and check for any obstructions inside the printer.