Canon MX490 Series Online Manual
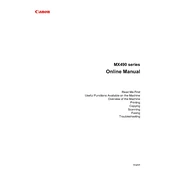
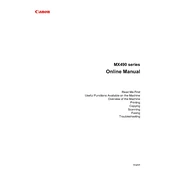
To connect your Canon MX490 to Wi-Fi, press the "Setup" button on the printer, navigate to "Wireless LAN setup," and press "OK." Select your Wi-Fi network and enter the password.
Ensure the printer is turned on, has paper in the tray, and is connected to your device. Check for any error messages on the printer screen and ensure the ink cartridges are properly installed.
Open the front cover of the printer, wait for the ink cartridge holder to move to the replacement position, and then remove the old cartridges. Insert the new cartridges until they click into place.
Press the "Setup" button, navigate to "Maintenance," select "Align Print Head," and press "OK." Follow the on-screen instructions to complete the alignment.
Check the ink levels and ensure the cartridges are correctly installed. Perform a nozzle check and clean the print head if necessary.
Place the document on the scanner glass, press the "Scan" button, select your computer, and press "OK." Follow the prompts on your computer to complete the scan.
Turn off the printer, open the paper output cover, and gently remove any jammed paper. Check the paper tray and feed rollers for any remaining pieces.
Press the "Setup" button, navigate to "Device settings," select "Reset setting," and choose "All data." Press "OK" to confirm the reset.
Press the "Setup" button, navigate to "Maintenance," select "Cleaning," and press "OK." Repeat the process if necessary for thorough cleaning.
Ensure the printer is on the same network as your computer. Check USB or Wi-Fi connections, and update printer drivers on your computer. Restart both devices if needed.