Canon MG5700 Series Online Manual
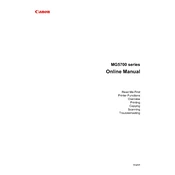
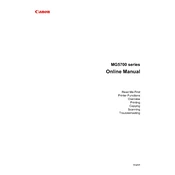
To connect your Canon MG5700 Series Printer to a wireless network, use the printer's control panel to access the setup menu, select 'Wireless LAN setup', and then follow the on-screen instructions to select your network and enter the password.
Ensure the printer is powered on, connected to the network, and has sufficient ink and paper. Check for any error messages on the printer's display and clear any paper jams. Restart the printer and your computer if necessary.
To perform a nozzle check, press and hold the 'Stop' button on the printer until the alarm lamp flashes twice, then release it. The nozzle check pattern will be printed.
Check the ink levels and replace any empty cartridges. Perform a print head cleaning from the printer's maintenance menu. Ensure the paper is loaded correctly and the correct paper size is selected.
Place the document on the scanner glass, open the Canon PRINT app on your device, select 'Scan', and follow the prompts to complete the scanning process.
Open the front cover and the ink cartridge cover. Push down on the cartridge you wish to replace and remove it. Insert the new cartridge into the correct slot and push it up until it clicks into place. Close the covers.
Press the 'Setup' button on the printer, navigate to 'Device settings', select 'Reset setting', and choose 'All data'. Confirm the reset when prompted.
Access the printer's maintenance menu from the control panel, select 'Cleaning' or 'Deep Cleaning', and follow the on-screen instructions to clean the print head.
Refer to the user manual or Canon's online resources to identify the specific error code. Common issues include paper jams, empty ink cartridges, or connectivity problems. Follow the recommended troubleshooting steps.
Download the latest firmware from Canon's official website. Connect your printer to the computer via USB, run the firmware update utility, and follow the on-screen instructions to complete the update.