Canon MG2500 Series Online Manual
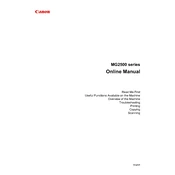
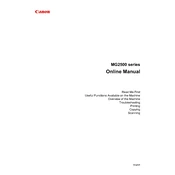
To install the Canon MG2500 Series printer driver, first download the driver from the official Canon website. Once downloaded, run the setup file and follow the on-screen instructions to complete the installation. Ensure your printer is connected to your computer via USB when prompted.
If your Canon MG2500 printer is not printing, check the connection between the printer and your computer. Ensure the printer is turned on and properly connected via USB. Check for any error messages on the printer's display and ensure there is enough paper and ink. Restart both your computer and printer to resolve any temporary issues.
To perform a nozzle check on the Canon MG2500 Series printer, turn on the printer and ensure it is connected to your computer. Open the printer driver setup window, select the 'Maintenance' tab, and click on 'Nozzle Check'. Follow the on-screen instructions to print a test page and check for any missing lines or streaks.
To clean the printhead of your Canon MG2500 printer, ensure the printer is turned on and connected to your computer. Open the printer driver setup window, go to the 'Maintenance' tab, and select 'Cleaning' or 'Deep Cleaning'. Follow the prompts to initiate the cleaning process. Avoid excessive cleaning as it consumes ink.
For the best print quality with the Canon MG2500 Series printer, use high-quality Canon photo paper or any compatible glossy or matte photo paper. Ensure you select the correct paper type setting in the printer driver to achieve optimal results.
To align the printhead on the Canon MG2500 Series printer, open the printer driver setup window, select the 'Maintenance' tab, and click on 'Print Head Alignment'. Follow the on-screen instructions to print the alignment sheet and adjust the printhead as needed.
If you experience paper jams in your Canon MG2500 printer, turn off the printer and gently remove the jammed paper by pulling it out in the direction of the paper path. Ensure there are no torn pieces left inside. Check that the paper is properly aligned and not exceeding the paper limit in the tray.
To replace an ink cartridge in the Canon MG2500 Series printer, turn the printer on and open the front cover. Wait for the ink cartridge holder to move to the replacement position. Press down on the empty cartridge to release it, then remove it. Insert the new cartridge and push up until it clicks into place. Close the front cover and follow any additional prompts on your computer.
Yes, the Canon MG2500 Series printer can be used for scanning documents. Place your document on the scanner glass, open the Canon IJ Scan Utility on your computer, and select the type of scan you wish to perform. Follow the on-screen instructions to complete the scanning process.
To improve the print speed of your Canon MG2500 Series printer, ensure you are using a fast USB connection. Adjust the print quality settings in the printer driver to 'Standard' or 'Draft' mode instead of 'High'. Additionally, close any unnecessary programs on your computer to free up processing power.