Canon MB5300 Series Online Manual
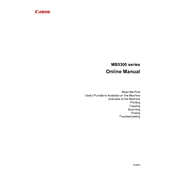
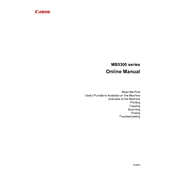
To connect your Canon MB5300 Series Printer to a wireless network, press the 'Setup' button on the printer, navigate to 'Wi-Fi setup', and follow the on-screen instructions to select your network and enter the password.
Check if the printer is turned on and connected to the same network as your computer. Ensure there are no error messages on the printer's display, and that there is paper in the tray and ink in the cartridges.
To perform a print head alignment, access the printer's maintenance settings via the control panel, select 'Maintenance', and then choose 'Align Print Head'. Follow the on-screen instructions to complete the alignment.
Open the printer cover and wait for the ink holder to move to the replacement position. Push down on the cartridge to release it, then remove it. Insert the new cartridge until it clicks into place and close the printer cover.
Turn off the printer and unplug it. Open the paper output cover and gently remove any jammed paper. Check the paper tray and rear tray for any remaining pieces of paper, and then close all covers before reconnecting the power.
Yes, you can print from your smartphone using Canon's PRINT Inkjet/SELPHY app, available for both Android and iOS devices. Ensure your printer and smartphone are on the same wireless network.
Place the document on the scanner glass, select 'Scan' from the printer's menu, and choose your preferred settings. Start the scan by pressing the 'Color' or 'Black' button. The scanned document can be saved to a computer or USB drive.
Perform a nozzle check to see if any ink nozzles are clogged. If necessary, clean the print head using the printer's maintenance menu. If the issue persists, perform a deep cleaning.
Check Canon's website for any available firmware updates for your printer model. Download the update and follow the provided instructions to install it on your printer.
Regularly clean the exterior and interior of the printer, perform routine print head cleanings, and keep the firmware updated. Ensure the printer is in a dust-free environment and use only recommended ink cartridges.