Canon MB2300 Series Online Manual
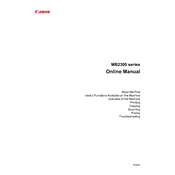
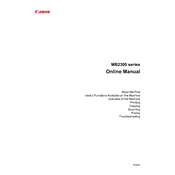
To connect your Canon MB2300 Series printer to a wireless network, press the 'Setup' button on the printer's control panel, select 'Device Settings', then 'LAN Settings', followed by 'Wireless LAN Setup'. Choose your wireless network from the list and enter the password when prompted.
First, ensure that the printer is powered on and connected to the network. Check for any error messages on the printer's display and verify that there's sufficient paper and ink. If the issue persists, try restarting the printer and the connected device.
To perform a print head alignment, load plain paper into the printer, press 'Setup' on the control panel, select 'Maintenance', and then choose 'Print Head Alignment'. Follow the on-screen instructions to complete the process.
Open the front cover of the printer and wait for the ink cartridge holder to move into position. Remove the empty cartridge by pressing down on it and pulling it out. Insert the new cartridge and press it down until it clicks into place. Close the front cover.
Place the document on the scanner glass or in the document feeder. Press the 'Scan' button on the printer's control panel, select the scan destination (e.g., computer, email), and follow the prompts to complete the scan.
Ensure that you are using the correct paper type and print quality settings. Perform a nozzle check from the 'Maintenance' menu to see if any ink nozzles are clogged. Clean the print head if necessary and try printing again.
Download the latest firmware from the Canon website and follow the instructions provided. Typically, you'll need to transfer the firmware to the printer via a USB connection or over the network and follow the on-screen instructions to complete the update.
Check that the paper is loaded correctly and that the paper guides are adjusted properly. Ensure that the paper is not damp or damaged. Regularly clean the paper feed rollers and remove any debris from the paper path.
In the printer driver settings on your computer, select the print option, go to 'Properties' or 'Preferences', and enable 'Duplex Printing'. Choose the binding position and confirm the settings before printing.
Regularly clean the printer exterior and interior using a soft, dry cloth. Perform print head cleanings and alignments as needed. Check the ink levels and replace cartridges when necessary. Also, update the printer firmware to ensure optimal performance.