Canon imageRUNNER 1730 Starter Guide
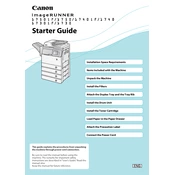
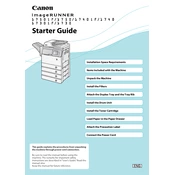
To clear a paper jam, open the front cover and gently pull out the jammed paper in the direction of the paper path. Ensure all torn pieces are removed, then close the cover.
First, check that the printer is powered on and connected to the network. Verify that the printer driver is installed on your computer. If the issue persists, restart both the printer and your computer.
To perform a factory reset, access the system settings from the control panel, navigate to 'Reset Settings', and select 'Factory Reset'. Confirm the action when prompted.
Open the front cover, remove the used toner cartridge by pulling it out, and insert a new cartridge. Close the cover and follow the on-screen instructions to complete the replacement.
Unusual noises may be due to a paper jam, loose components, or a foreign object inside the machine. Inspect the printer for any visible issues and consult the user manual for troubleshooting tips.
Place the document on the scanner glass or in the document feeder, select 'Scan' from the main menu, choose your scan settings, and press 'Start'. The scanned document can be sent to an email or saved to a network folder.
Regularly clean the exterior and scanner glass, check for and remove any paper debris, and ensure the toner cartridge is properly installed. Also, perform system updates as needed.
Ensure the paper type matches the printer settings, clean the printer heads, and replace the toner cartridge if necessary. Adjust print resolution settings for better quality.
Refer to the user manual or Canon's website to identify the error code. Follow the recommended troubleshooting steps or contact Canon support for further assistance.
Yes, you can enable double-sided printing by accessing the printer settings, selecting the 'Print' tab, and choosing 'Duplex Printing'. Save the settings to apply changes.