Canon Color imageRUNNER C1030 Starter Guide
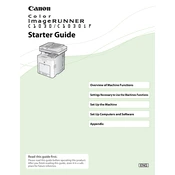
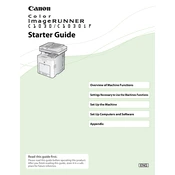
To replace the toner cartridge, open the front cover, remove the old cartridge, and insert the new one until it clicks into place. Close the front cover and ensure the printer recognizes the new cartridge.
Check if the toner cartridge is empty or not installed correctly. Ensure there are no paper jams and that the paper settings match the paper loaded in the tray.
Turn off the printer, open all covers, and gently remove any jammed paper. Make sure to check the paper tray and the rear cover. Once cleared, close all covers and turn the printer back on.
Regularly clean the exterior and interior surfaces, replace the toner when necessary, and periodically check for firmware updates to keep the printer functioning optimally.
Access the printer's control panel, navigate to network settings, select wireless LAN setup, and follow the prompts to connect to your Wi-Fi network.
Ensure that you are using the correct type of paper and that the toner cartridge is not empty. Perform a cleaning cycle and check the printer settings for resolution and quality.
Yes, you can scan to email by accessing the scan functions on the control panel, selecting 'Scan to Email', and entering the recipient's email address. Ensure the device is connected to a network.
Refer to the user manual for the specific error code. Common solutions include restarting the printer, checking connections, and ensuring there are no obstructions or jams.
To improve scanning speed, reduce the resolution settings, use the document feeder for multiple pages, and ensure the network connection is stable and fast.
Visit Canon's official website, download the latest firmware, and follow the instructions to install it on your printer via a USB connection or network interface.