Canon imageCLASS MF4770n Starter Guide
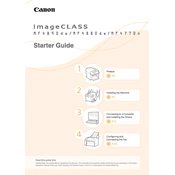
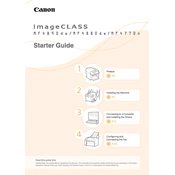
To connect your Canon imageCLASS MF4770n to a network, connect an Ethernet cable from the printer to your router. Then, access the printer's settings menu, navigate to Network Settings, and select Wired LAN. The printer will automatically obtain an IP address if DHCP is enabled on your network.
If your printer is not printing, first check that it is powered on and connected to the network or computer. Ensure that there are no error messages on the printer's display. Verify that the printer is selected in your computer's print settings and that the printer driver is up to date.
To resolve paper jams, first turn off the printer and unplug it. Open the front cover and remove the toner cartridge. Carefully pull out any jammed paper, ensuring no torn pieces remain inside. Reinstall the toner cartridge, close the cover, and turn the printer back on.
To replace the toner cartridge, open the front cover and remove the old cartridge by gently pulling it out. Unpack the new toner cartridge, shake it gently to distribute the toner, and insert it into the printer until it clicks into place. Close the front cover.
Regular maintenance for the Canon imageCLASS MF4770n includes cleaning the exterior and interior of the printer, checking and replacing the toner cartridge as needed, and ensuring that the printer's firmware is up to date. Also, periodically check for paper jams and clean the paper feed rollers.
To scan a document, place it on the scanner glass or in the document feeder. Press the 'Scan' button on the printer, select 'Remote Scanner', and initiate the scan from your computer using the Canon MF Toolbox software. Save the scanned document to your desired location.
If your printer is printing blank pages, check the toner cartridge to ensure it is not empty or incorrectly installed. Additionally, verify that the document you are printing is not blank and that the print settings are correct.
To improve print quality, ensure that you are using the correct type of paper and that the paper settings in the printer are accurate. Clean the printer's interior and the paper feed rollers. If print quality issues persist, replace the toner cartridge.
Refer to the user manual or Canon's official website to interpret the error code. Follow the troubleshooting steps provided for that specific code, which may include restarting the printer, checking for paper jams, or resetting the printer to default settings.
To update the firmware, visit Canon's official website and download the latest firmware for the MF4770n. Connect the printer to your computer, run the firmware update utility, and follow the on-screen instructions to complete the update process.