Canon imageCLASS D440 Starter Guide
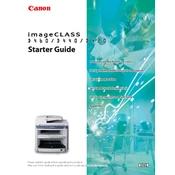
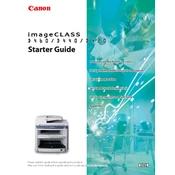
To install the drivers for the Canon imageCLASS D440 on Windows, download the latest drivers from the Canon official website. Run the downloaded file and follow the on-screen instructions to complete the installation. Ensure the printer is connected to your computer via USB when prompted.
If the printer is not printing, first check if there are any error messages on the display. Ensure the printer is powered on and connected to your computer. Check the printer queue for any paused or stuck print jobs. Restart the printer and try printing again.
To clear a paper jam, turn off the printer and open the front cover. Carefully remove any jammed paper without tearing it. Check the paper tray and inside the printer for any remaining pieces. Replace the paper tray and close the cover before turning the printer back on.
Regular maintenance tasks include cleaning the exterior and interior of the printer, checking and replacing the toner cartridge when necessary, and ensuring the paper tray is loaded correctly. Perform a test print to ensure print quality is maintained.
To replace the toner cartridge, open the front cover and remove the old cartridge by pulling it out. Unpack the new toner cartridge and gently shake it to distribute the toner evenly. Insert the new cartridge into the printer until it clicks into place, and then close the front cover.
Yes, the Canon imageCLASS D440 supports manual duplex printing. To print double-sided, print the first side, then follow the printer's prompts to reload the paper in the tray to print the second side.
If print quality is poor, check the toner level and replace the cartridge if necessary. Clean the printer's interior and perform a print head cleaning from the printer's menu. Ensure the paper type and print settings are correct for the document being printed.
The Canon imageCLASS D440 does not support direct network connectivity as it is a USB-only printer. To share it on a network, connect it to a computer and then share the printer through the computer's network settings.
Use standard office paper or any laser-compatible paper for best results. Avoid using inkjet paper or paper that is too thick or glossy, as this may cause jams or damage to the printer.
To scan a document, place the document on the scanner glass, open the scanning software on your computer, and select the Canon imageCLASS D440 as the scanner device. Choose your desired scan settings and click 'Scan' to begin. Save the scanned document to your preferred location.