Canon imageCLASS MF4570dn Starter Guide
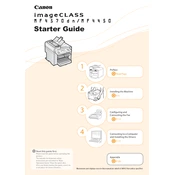
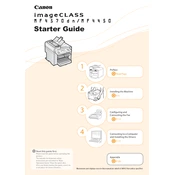
To connect your Canon imageCLASS MF4570dn to a network, access the printer's menu, navigate to Network Settings, and select Wired LAN. Ensure your Ethernet cable is securely connected to both the printer and the router. Follow the on-screen instructions to complete the setup.
First, turn off the printer. Open the front cover and gently remove any visible jammed paper. Pull the paper tray out and check for obstructions. Reinsert the tray and close the front cover. Turn the printer back on and try printing again.
To clean the printer, turn it off and unplug it. Use a soft, lint-free cloth slightly dampened with water to wipe the exterior. Avoid using alcohol or benzene. Open the front cover and gently clean the interior with a dry cloth. Do not touch the drum directly.
Open the front cover of the printer and remove the old toner cartridge by pulling it out. Unpack the new toner cartridge and gently shake it from side to side to distribute the toner evenly. Insert the new cartridge into the printer until it clicks into place, and then close the front cover.
Ensure the toner cartridge is not empty. Check the print density settings and adjust them if necessary. Clean the inside of the printer to remove any accumulated dust or toner particles. If the issue persists, consider replacing the toner cartridge.
Install the necessary drivers and software from the Canon website. Connect the printer to your computer via USB or network. Open the scanning application provided by Canon, select your scanning preferences, and click Scan. The scanned document will save to your computer.
Refer to the printer's manual for the specific error code explanation. Common solutions include restarting the printer, checking network connections, and ensuring the toner cartridge is seated properly. If the issue continues, contact Canon support for assistance.
Visit the Canon Support website and download the latest firmware for the MF4570dn. Follow the instructions provided to connect your printer to the computer and update the firmware using the downloaded file. Ensure the printer stays powered on during the update process.
Yes, the Canon imageCLASS MF4570dn supports automatic duplex printing. When printing a document, select the print option and choose double-sided printing in the printer settings. The printer will automatically print on both sides of the paper.
To reset to factory settings, press the Menu button on the printer, navigate to System Management Settings, and select Initialize All Data/Settings. Confirm the reset when prompted. This will erase all custom settings and return the printer to its default configuration.