Canon Color imageCLASS MF8050Cn Starter Guide
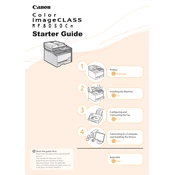
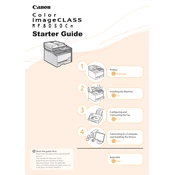
To set up your Canon Color imageCLASS MF8050Cn, unpack the printer, connect it to a power source, and install the toner cartridges. Connect the printer to your computer using a USB cable or network connection. Install the necessary drivers from the Canon website or the provided CD.
First, ensure that the color toner cartridges are installed correctly and have sufficient toner. Check the printer settings to confirm that color printing is enabled. If the issue persists, try updating the printer drivers and firmware.
To clear a paper jam, turn off the printer and gently remove any jammed paper from the paper tray and output area. Open the rear cover to check for any remaining paper. Ensure that the paper is not torn and that the paper path is clear before closing all covers and restarting the printer.
To clean the printer, turn it off and unplug it. Use a soft, lint-free cloth slightly dampened with water to clean the exterior. Open the printer and gently clean the inside, focusing on the paper path and toner area, using a dry, lint-free cloth. Avoid touching the drum or rollers.
If your printer is printing blank pages, check the toner levels and ensure the toner cartridges are properly installed. Run a printer nozzle check and cleaning cycle. Make sure the document you are trying to print contains printable content.
The Canon MF8050Cn does not support native wireless connectivity. To connect it to a wireless network, use a wireless print server or connect it to a router via Ethernet, then access it from wireless devices on the same network.
Regular maintenance tasks include cleaning the printer exterior and interior, checking and refilling toner levels, updating printer firmware, and ensuring the printer drivers are up to date. Perform a test print routinely to ensure print quality.
To improve print quality, ensure you are using the correct paper type, clean the printer heads, and align the toner cartridges. Use high-quality toner cartridges and check for any firmware updates that may enhance print performance.
Ensure that the printer is connected to the computer via a working USB cable or network connection. Check that the printer is powered on. Reinstall the printer drivers from the Canon website and verify that the correct printer is selected as the default in your computer's printer settings.
To replace toner cartridges, open the front cover of the printer. Remove the old cartridge by pulling it out of its slot. Unpack the new toner cartridge, shake it gently, and insert it into the correct slot. Close the front cover and ensure it is securely latched.