Canon imageCLASS MF4350d Starter Guide
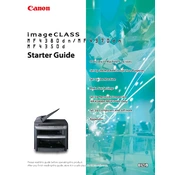
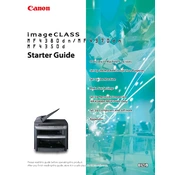
To clear a paper jam, first turn off the power and unplug the copier. Open the front cover and gently remove any jammed paper. Check the output tray and the duplex tray for any additional paper. Close all covers securely before turning the power back on.
Ensure that the toner cartridge is properly installed by removing it and reinstalling it. Check for any protective tape or packaging that hasn't been removed. If the issue persists, try using a new toner cartridge.
To improve print quality, clean the scanner and printer components, adjust the print density settings, and make sure you are using the correct paper type. If necessary, replace the toner cartridge with a new one.
Access the printer settings on your computer and select 'Print' from your document settings. Under the print dialog, choose 'Properties' or 'Preferences'. Navigate to the 'Finishing' tab and select '2-sided Printing'. Apply the changes and print.
Unusual noises could be due to paper jams, foreign objects, or worn-out parts. Inspect the paper path for jams and remove any debris. If the noise persists, contact technical support for further assistance.
The Canon imageCLASS MF4350d does not have built-in network capabilities. To connect to a network, use a USB connection to a networked computer or consider using a third-party print server.
Turn off the printer and unplug it. Use a soft, lint-free cloth slightly dampened with water to clean the exterior. For the interior, use a dry cloth to gently remove any toner or dust. Avoid using liquid cleaners inside the device.
To reset the printer to factory settings, access the menu on the printer's control panel. Navigate to 'System Management Settings', select 'Clear Settings', and confirm the reset. This will restore default settings.
Blank pages can result from an empty toner cartridge, incorrect installation, or driver issues. Check the cartridge for toner, ensure it's correctly installed, and update or reinstall the printer driver.
Place the document on the scanner glass or in the ADF. Press the 'Scan' button on the copier's control panel. Choose the scan settings on your computer and initiate the scan through the Canon software.