Canon Color imageCLASS MF8080Cw Starter Guide
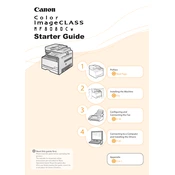
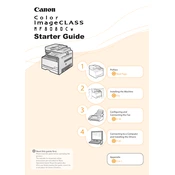
To connect your printer to a wireless network, press the 'Menu' button on the printer, navigate to 'Network Settings', select 'Wireless LAN Settings', and then choose 'SSID Settings'. Select your network from the list and enter the password when prompted.
First, check if the printer is turned on and connected to the same network as your computer. Ensure there are no error messages on the printer display. Check the printer queue on your computer and clear any stuck print jobs. Restart the printer and try printing again.
To update the firmware, download the latest firmware from Canon’s official website. Connect your printer to the computer via USB, run the downloaded firmware update utility, and follow the on-screen instructions to complete the update.
Open the front cover, remove the toner cartridges, and gently pull out any jammed paper. Check the paper tray and the rear panel for additional jams. After clearing all jams, reinsert the toner cartridges and close the covers.
Regularly clean the exterior and interior of the printer, including the scanner glass and ADF. Replace the toner cartridges when they are low. Check for and clear any paper jams, and update the firmware as needed.
Faded prints can be caused by low toner levels. Check the toner cartridge status and replace if necessary. Ensure the paper settings match the type of paper being used, and clean the transfer belt.
Place the document on the scanner glass or in the ADF. On the printer, press the 'Scan' button, then select 'Remote Scanner' and ensure your computer is selected. Use the MF Toolbox software on your computer to initiate and save the scan.
Yes, you can print from mobile devices using the Canon PRINT Business app. Ensure your printer is connected to the same wireless network as your mobile device, install the app, and follow the instructions to print.
Open the front cover of the printer. Remove the toner cartridge that needs replacement by pulling it out. Unpack the new toner cartridge, shake it gently, and insert it into the printer. Close the front cover.
Try removing and reseating the toner cartridge to ensure it is properly installed. If the message persists, clean the cartridge contacts and update the printer firmware. If the issue continues, the cartridge sensor may need to be checked by a technician.