Canon iB4000 Series Online Manual
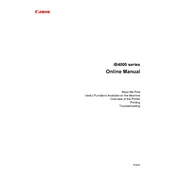
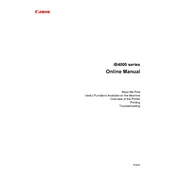
To connect your Canon iB4000 Series Printer to a Wi-Fi network, press the Wi-Fi button on the printer until the LED flashes. Then, press the WPS button on your router. The printer will automatically connect to the network. If your router does not support WPS, you can use the printer's software to connect manually.
If your Canon iB4000 Series Printer is not printing, check if there are any error messages on the printer's display. Ensure that the printer is properly connected to your computer or network. Verify that there is enough paper and ink, and make sure the correct printer is selected in your print settings. Restart the printer and your computer if necessary.
To perform a nozzle check, turn on the printer and load it with plain paper. Press the 'Maintenance' button repeatedly until the display shows 'A'. Press the 'Color' or 'Black' button to start the check. The printer will print a nozzle check pattern. Check the printed pattern for any gaps or lines.
To clean the print head, access the printer's maintenance settings. Select 'Cleaning' or 'Deep Cleaning' from the options. Follow the on-screen instructions to complete the process. Cleaning the print head removes clogs and ensures good print quality. Avoid manual cleaning to prevent damage.
To replace the ink cartridges, ensure the printer is turned on. Open the front cover, and the cartridge holder will move to the replacement position. Press the tab on the empty cartridge to release it, and then remove it. Insert the new cartridge and press it down until it clicks. Close the front cover and follow any on-screen prompts.
Streaks or lines in prints can be caused by clogged nozzles or low ink. Perform a nozzle check and clean the print head if necessary. Ensure that the ink cartridges are not empty and are properly installed. Use high-quality paper to achieve better results.
To align the print head, access the printer's maintenance menu. Select 'Print Head Alignment' and follow the instructions to print an alignment sheet. Place the sheet on the scanner glass and start the alignment process. The printer will automatically adjust the print head alignment based on the scanned sheet.
If your printer is printing blank pages, check the ink levels and replace any empty cartridges. Ensure that the protective tape has been removed from the new cartridges. Perform a nozzle check and clean the print head if necessary. Confirm that the document you are printing contains printable content.
To update the firmware, download the latest version from Canon's official website. Connect your printer to the computer and run the firmware update utility. Follow the on-screen instructions to complete the update. Ensure the printer remains powered on during the update process.
Slow printing can be caused by high-resolution settings, network issues, or outdated drivers. Check the print settings and adjust the quality to a standard resolution. Ensure your network connection is stable. Update the printer drivers from Canon’s website to the latest version.