Canon G1020 Series Online Manual
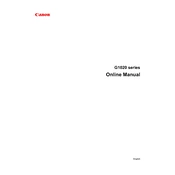
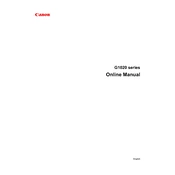
To install the Canon G1020 printer driver on a Windows computer, first visit the Canon support website. Download the latest driver for your operating system. Once downloaded, run the installer and follow the on-screen instructions to complete the installation process.
If your Canon G1020 printer is not printing, check if it is properly connected to your computer and powered on. Ensure there is sufficient ink in the tanks and that paper is loaded correctly. You may also want to restart the printer and your computer. If the issue persists, reinstall the printer driver.
To perform a print head cleaning on the Canon G1020, turn on the printer and press the Maintenance button repeatedly until the LED screen shows 'H'. Press the Black or Color button to start the cleaning process. This should help resolve print quality issues.
The Canon G1020 supports various paper types including plain paper, photo paper, and envelopes. Ensure to adjust the paper settings in the printer driver to match the paper type being used for optimal print results.
To reset your Canon G1020 printer to factory settings, turn off the printer. Press and hold the Stop button, then press and hold the Power button. Release the Stop button while continuing to hold the Power button. Press the Stop button five times, then release the Power button. The printer will reset.
To replace the ink tanks in the Canon G1020, open the ink tank cover and remove the cap from the new ink bottle. Insert the ink bottle into the tank inlet and let the ink fill to the upper line. Close the ink tank cover and ensure all tanks are filled correctly.
Regularly check and refill ink tanks, clean the print head every few weeks, and perform a nozzle check to ensure print quality. It's also advisable to update the printer driver software periodically for optimal performance.
The Canon G1020 does not support wireless printing directly. You will need to connect it to a computer using a USB cable. However, you can share the printer over a network using your computer's sharing settings.
To resolve paper jam issues, turn off the printer and gently remove any jammed paper from the paper feed. Check the paper path for any scraps of paper and ensure the paper is loaded correctly to prevent future jams.
If the print quality is poor, perform a print head cleaning and nozzle check to ensure the ink is flowing correctly. Check ink levels and refill if necessary. Adjust the print settings to match the paper type and quality desired.