Canon DR-7090C Easy Start Guide
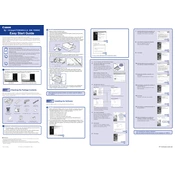
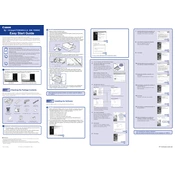
To connect the Canon DR-7090C scanner to a computer, use a USB cable to connect the scanner's USB port to your computer's USB port. Ensure that the scanner is powered on and install the necessary drivers from the Canon website if they are not already installed.
If the scanner is not recognized, ensure the USB cable is securely connected, try using a different USB port, and check if the scanner is powered on. Also, verify that the correct drivers are installed. Restart your computer and scanner to see if they are detected.
To clean the rollers, turn off and unplug the scanner. Open the front cover and locate the rollers. Use a soft, lint-free cloth slightly moistened with water to gently wipe the rollers. Avoid using harsh chemicals or excessive moisture. Allow the rollers to dry completely before closing the cover and using the scanner.
To clear a paper jam, turn off the scanner and open the front cover. Gently remove any jammed paper, being careful not to tear it. Check for any small paper pieces left inside. Close the cover and turn the scanner back on to resume scanning.
To improve scan quality, ensure the document is placed correctly on the scanner. Adjust the scan settings such as resolution and color mode according to your needs. Regularly clean the scanner glass and rollers to prevent dust and smudges from affecting the scan quality.
Regular maintenance includes cleaning the scanner glass and rollers, checking for firmware updates, and inspecting the scanner for any signs of wear or damage. It is recommended to perform these tasks monthly or according to the scanner's usage intensity.
Skewed images can result from misaligned documents. Ensure that the document guides are adjusted to fit the paper size correctly. Also, check the rollers for wear and clean them if necessary.
Yes, the Canon DR-7090C scanner supports multi-page document scanning using its automatic document feeder (ADF). Load the documents into the ADF, and configure the scanning software to scan multiple pages into a single file if needed.
Refer to the user manual for specific instructions on replacing consumable parts like the rollers and pads. These typically involve opening the scanner, removing the old part, and installing the new one. Ensure the scanner is turned off and unplugged before attempting any replacements.
Refer to the scanner's user manual or Canon's support website to interpret the error code. Follow the recommended troubleshooting steps, which may include restarting the scanner, checking connections, or contacting Canon support for assistance.