Canon DR-6050C Easy Start Guide
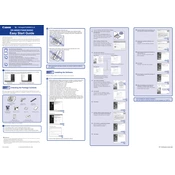
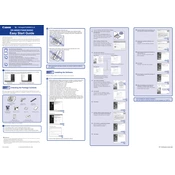
To clean the rollers, turn off the scanner and unplug it. Open the front cover and gently wipe the rollers with a soft, lint-free cloth slightly moistened with water. Avoid using solvents or abrasive materials.
First, ensure the power cable is securely connected to both the scanner and the power outlet. Check for any visible damage to the cable. If the problem persists, try using a different outlet or power cable.
Open the scanner cover and carefully remove any jammed paper. Check for any small pieces that might be stuck, and ensure the rollers are clean and unobstructed. Close the cover securely before resuming scanning.
Ensure that the scanner glass is clean and free from smudges. Adjust the scanning settings, such as resolution and brightness, in the scanning software to enhance image quality.
Visit the official Canon website to download the latest firmware for your scanner model. Follow the provided instructions to install the update, ensuring the scanner is connected to your computer throughout the process.
Regularly clean the scanner glass and rollers, and perform periodic checks for software updates. Replace consumables like the feed rollers and retard rollers as recommended in the user manual.
Use the calibration sheet provided with the scanner. Open your scanner software, navigate to the calibration section, and follow the on-screen instructions to complete the process.
Ensure the documents are properly aligned in the feeder. Check the document guides to make sure they are snug against the edges of the paper. Also, inspect and clean the rollers if needed.
Open the Canon scanning software, select the PDF format from the output options, and configure any additional settings such as resolution and page size. Insert the document and initiate the scan.
Check the USB connection between the scanner and computer. Try a different USB port or cable if necessary. Ensure that the scanner drivers are correctly installed and up-to-date. Restart both the scanner and computer if the issue persists.