Canon DR-3010C Easy Start Guide
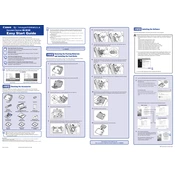
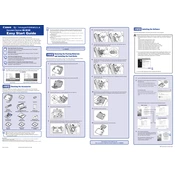
To install the Canon DR-3010C scanner drivers on Windows 10, download the latest drivers from Canon's official website. Run the downloaded file and follow the on-screen instructions to complete the installation. Ensure that the scanner is connected to your computer via USB during the installation process.
If the scanner is not recognized, first check the USB connection and ensure it is securely connected. Try using a different USB port. Verify that the drivers are correctly installed. Restart your computer and scanner. If the issue persists, check the Device Manager for any driver issues or conflicts.
To clean the Canon DR-3010C, turn off the scanner and unplug it. Use a soft, dry cloth to wipe the exterior. Open the scanner's front unit and gently clean the rollers and glass with a lint-free cloth slightly moistened with water or a mild detergent solution. Ensure all parts are dry before reassembling.
It is recommended to clean the rollers and glass every 5,000 scans or once a month, whichever comes first. Additionally, perform a thorough inspection and cleaning every 50,000 scans to ensure all components are functioning properly. Replace parts as needed based on usage and wear.
To resolve paper jams, turn off the scanner and remove any paper from the input tray. Open the front unit and gently pull the jammed paper out, being careful not to tear it. Check for any remaining debris or small pieces of paper. Close the front unit and restart the scanner.
Blurry or distorted images can result from dirty scanner glass or rollers. Ensure they are clean and free from smudges. Additionally, check the document's placement and ensure it is flat against the scanner glass. Adjust scanning settings such as resolution and contrast for better results.
Yes, the Canon DR-3010C can be used with macOS. Download the appropriate drivers and software from Canon's official website for macOS. Follow the installation instructions provided. Ensure the scanner is connected to your Mac via USB during the installation.
To perform a factory reset, turn off the scanner and disconnect it from the power source. Hold down the power button for about 10 seconds while plugging it back in. Release the button and then turn on the scanner. This should reset the scanner to its factory settings.
If the scanner is producing blank pages, check the document placement to ensure it is correctly aligned. Verify the scanning settings, particularly the page size and color mode. Ensure the document is not double-fed, and clean the scanner thoroughly to remove any obstructions.
To update the firmware, visit Canon's official support page and download the latest firmware for the DR-3010C. Connect the scanner to your computer and run the firmware update utility. Follow the on-screen instructions carefully to complete the update process. Ensure the scanner remains connected and powered on throughout the update.