Canon DR-4010C Easy Start Guide
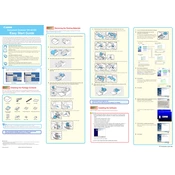
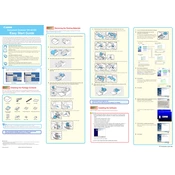
To connect the Canon DR-4010C scanner to your computer, use the USB cable provided with the scanner. Connect one end of the cable to the scanner's USB port and the other end to a USB port on your computer. Ensure that the scanner is powered on and that the necessary drivers are installed on your computer.
If the scanner is not recognized by your computer, check the USB connection and ensure the cable is securely connected. Verify that the scanner is powered on. Additionally, check Device Manager on Windows or System Information on macOS to see if the scanner is detected. If not, reinstall the scanner drivers from the Canon website.
To clean the Canon DR-4010C scanner, turn off the device and unplug it. Use a soft, lint-free cloth dampened with water or a mild detergent to gently wipe the exterior. For the scanning glass and rollers, use a dry, lint-free cloth or follow any specific cleaning instructions provided in the user manual.
To perform a calibration on the Canon DR-4010C scanner, open the scanning software installed on your computer. Navigate to the maintenance or settings section and select the calibration option. Follow the on-screen instructions to complete the process. Calibration helps maintain scanning accuracy.
The Canon DR-4010C scanner can handle a variety of document types, including plain paper, business cards, and plastic ID cards. It supports different paper sizes up to legal size and can scan documents with thicknesses ranging from thin sheets to thicker card stock.
To resolve paper jams, first turn off the scanner and unplug it. Open the scanner cover and gently remove any jammed paper. Check for any small pieces that may have torn off during the jam. After clearing the jam, close the cover and restart the scanner. Ensure the paper is properly aligned in the feeder before attempting to scan again.
Yes, the Canon DR-4010C scanner supports duplex scanning, allowing you to scan both sides of a document in a single pass. This feature can be enabled through the scanner's software settings on your computer.
The Canon DR-4010C scanner offers a range of scanning resolutions, from 100 dpi to 600 dpi. You can select the desired resolution in the scanner’s software settings, depending on your quality and file size requirements.
To update the drivers for the Canon DR-4010C scanner, visit the official Canon website and navigate to the support section. Search for your scanner model and download the latest drivers compatible with your operating system. Install the drivers following the provided instructions.
If scanned images are blurry, ensure the documents are placed correctly in the feeder and that the scanner glass is clean. Check the scanner settings to make sure the resolution is set appropriately. If the problem persists, perform a calibration or consult the user manual for further troubleshooting options.