Canon Color imageCLASS MF8450c Starter Guide
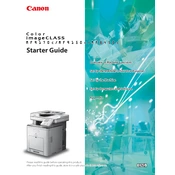
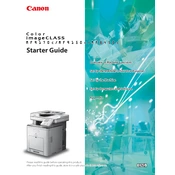
To set up the Canon Color imageCLASS MF8450c, unpack the printer, install the toner cartridges, load paper into the tray, connect the printer to a power source, and install the necessary drivers on your computer. Follow the instructions in the user manual for detailed steps.
If your printer is printing blank pages, check if the toner cartridges are properly installed and not empty. Ensure that the protective strips on the cartridges have been removed. Also, verify that the printer settings are correct and the document you are printing contains no blank pages.
To resolve paper jams, gently pull out the jammed paper from the input or output tray. Open the front cover and remove any stuck paper inside the printer. Ensure that the paper is loaded correctly and not exceeding the maximum capacity. Refer to the user manual for detailed instructions.
Regular maintenance for the Canon MF8450c includes cleaning the exterior and interior surfaces, replacing toner cartridges when needed, and updating the printer firmware. It is also recommended to perform periodic calibration to maintain print quality.
The Canon MF8450c does not support wireless connectivity directly. However, you can connect it to a wireless router using an Ethernet cable and share it over the network. Configure the network settings via the printer's control panel or using the network setup utility on your computer.
Slow printing can be caused by high-resolution settings, complex documents, or network issues. To improve speed, reduce the print quality settings, print in draft mode, or ensure that your network connection is stable. Consider updating the printer drivers as well.
To scan a document, place it on the scanner glass or in the automatic document feeder, and use the printer's control panel to select the scan function. Choose the destination for the scanned file, such as a computer or USB drive. Adjust the scan settings as needed and start the scan process.
To replace the toner cartridge, open the front cover and remove the used cartridge by pulling it out. Unpack the new cartridge, gently shake it to distribute the toner evenly, and insert it into the printer. Close the front cover and follow any prompts on the control panel.
To perform a factory reset, access the printer's menu, navigate to the system settings, and select 'Reset' or 'Initialize'. Confirm the reset process. Note that performing a factory reset will erase all customized settings and return the printer to its original state.
When the 'Toner Low' warning appears, prepare to replace the toner cartridge soon. You can continue printing until the print quality becomes unacceptable. Have a replacement cartridge ready to avoid any interruptions in printing.