Canon CanoScan LiDe 300 Online Manual
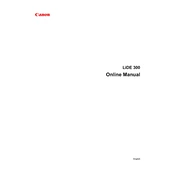
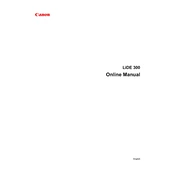
To install the Canon CanoScan LiDe 300 scanner, first download the latest drivers from the Canon support website. Connect the scanner to your computer using the provided USB cable, then run the downloaded installer and follow the on-screen instructions.
Ensure that the USB cable is securely connected to both the scanner and the computer. Try a different USB port or cable if possible. Check if the scanner is powered on and reinstall the driver if necessary.
To improve scanning speed, lower the resolution settings in the scanning software. Close unnecessary applications to free up system resources and ensure your scanner drivers are up to date.
Regularly clean the scanner glass with a soft, lint-free cloth and a non-abrasive cleaner. Avoid using chemicals that can damage the glass. Keep the scanner covered when not in use to prevent dust accumulation.
Clean the scanner glass and ensure there are no smudges or debris. Check for software updates and recalibrate the scanner if possible. If lines persist, contact Canon support for assistance.
Yes, you can scan directly to PDF using the Canon IJ Scan Utility software. Select the 'PDF' option in the scan settings and follow the prompts to complete the scan.
Open the Canon IJ Scan Utility, select the scan type, and click on 'Settings.' Adjust the resolution according to your needs under the 'Resolution' tab.
Adjust the brightness and contrast settings in the scanning software. Ensure the document is correctly placed on the scanner and that the lid is fully closed during scanning.
Yes, the CanoScan LiDe 300 is compatible with macOS. Download the appropriate drivers and software from the Canon website to ensure full functionality.
Use the Canon IJ Scan Utility to scan multiple pages. Select 'PDF' as the output format, and use the 'Add Page' option to continue scanning additional pages into the same document.