Brother Wireless Multi-function Print Server Network User's Guide
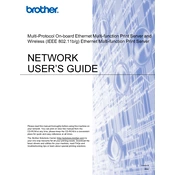
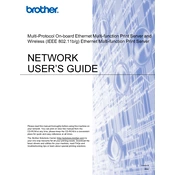
To connect your Brother printer to Wi-Fi, press the Menu button on the printer, navigate to Network, select WLAN, then choose Setup Wizard. Follow the on-screen instructions to select your Wi-Fi network and enter the password.
First, ensure the printer is powered on and connected to the same Wi-Fi network as your device. Check for any error messages on the printer’s display and restart both the printer and your router. If the issue persists, reinstall the printer drivers on your computer.
To perform a factory reset, go to the printer’s Menu, select Initial Setup, and choose Reset. From the reset options, select the type of reset you need, typically Network Reset for Wi-Fi issues, and follow the prompts to complete the process.
Visit the Brother support website, download the latest firmware update for your printer model, and follow the provided instructions to install it. Ensure your printer is connected to a computer via USB or network during the update.
Check if the ink cartridges are empty or incorrectly installed. Run a print head cleaning cycle from the printer’s maintenance menu. Also, ensure that the correct paper size and type are selected in the printer settings.
Place the document on the scanner glass or into the document feeder. Press the Scan button on the printer, select the scan destination (e.g., computer or email), and follow the on-screen instructions to complete the scan.
Regularly clean the printer exterior and scanner glass with a soft, lint-free cloth. Replace ink or toner cartridges as needed and perform print head cleaning cycles to maintain print quality. Update firmware and drivers periodically.
Open the printer’s front and back covers to locate and gently remove any jammed paper. Ensure the paper tray is not overloaded and the paper is properly aligned. Check for any obstructions in the paper path.
Yes, you can use the Brother iPrint&Scan app available for iOS and Android devices. Ensure both your mobile device and printer are connected to the same Wi-Fi network, then open the app and follow the prompts to print documents or photos.
Connect a telephone line to the printer’s LINE jack. Access the printer’s Fax settings through the Menu, configure the Date & Time, Station ID, and other settings as required. Ensure the Receive Mode is set to Fax Only or Fax/Tel.