Brother MFC-9420CN Network User's Guide
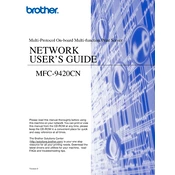
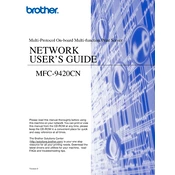
To install the printer driver, visit the Brother support website, download the latest driver for the MFC-9420CN, and follow the on-screen instructions to complete the installation.
Check if the printer is turned on and connected to your computer. Ensure there are no error messages on the printer's display. Verify that the printer has enough paper and toner. Restart both the printer and your computer.
Open the front cover and gently remove any jammed paper. Check the paper tray and the back of the printer as well. Ensure all pieces of paper are removed before closing the cover.
Routinely clean the printer's exterior and interior, replace the toner and drum units as needed, and ensure firmware is up-to-date. Regular maintenance helps prolong the printer's lifespan.
Open the front cover, remove the drum unit, and then take out the used toner cartridge. Unpack the new cartridge, insert it into the drum unit, and reinstall the drum unit and toner cartridge into the printer. Close the front cover.
Ensure that the toner cartridge is properly installed and has toner. Check the printer settings on your computer and make sure you have selected the correct printer driver.
The MFC-9420CN does not support wireless networking. It can be connected via USB or Ethernet for network printing.
Remove the drum unit and toner cartridge assembly, clean the corona wire, and reinstall the assembly. If the error persists, consider replacing the drum unit.
Press the Menu button, navigate to the Initial Setup option, select Reset, and choose Factory Reset. Confirm the reset when prompted.
The MFC-9420CN supports various paper types, including plain, recycled, bond, and labels, with sizes ranging from A4 to envelopes. Always ensure paper is loaded correctly to avoid jams.