Brother ADS-2800W Network User's Guide
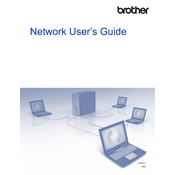
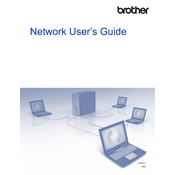
To connect the Brother ADS-2800W to a wireless network, press the 'Menu' button on the scanner. Navigate to 'Network' by using the arrow keys, then select 'WLAN.' Choose 'Setup Wizard' and follow the on-screen instructions. Select your network from the list and enter the Wi-Fi password when prompted to complete the connection.
Ensure that the documents are properly aligned in the input tray and that the paper guides are snug against the edges of the paper. Clean the scanner glass and rollers to remove any dirt or debris that could affect scan quality. For skewed scans, try scanning one page at a time to see if it resolves the issue.
To update the firmware, connect the scanner to a computer via USB or network. Download the latest firmware from the Brother support website. Run the downloaded file and follow the on-screen instructions to complete the update process. Ensure the scanner remains powered on and connected throughout the update.
Check the USB or network cable connections to ensure they are secure. Verify that the scanner is powered on. Reinstall the scanner drivers from the Brother website. If connected via network, ensure the scanner and computer are on the same network. Restart both the scanner and the computer if necessary.
Access the scanner's web-based management interface by entering its IP address in a browser. Log in and navigate to 'Scan' settings. Configure the SMTP server settings with your email provider's details. Set the default sender and recipient email addresses. Save the settings and test the scan-to-email function.
Regularly clean the scanner glass and rollers to prevent debris buildup. Check for and remove any jammed paper. Update the firmware and drivers to the latest versions. Calibrate the scanner if scans begin to degrade in quality. Inspect cables and connections for wear and replace as necessary.
Open the scanner's front cover and gently pull out any jammed paper. Check the input and output trays for additional paper. Ensure the paper guides are correctly positioned. Close the cover and try scanning again. If the issue persists, inspect the rollers for wear and replace if necessary.
Yes, insert a USB drive into the USB port on the front of the scanner. Select 'Scan to USB' on the scanner's touchscreen. Choose the desired scan settings and press 'Start' to scan your documents directly to the USB drive.
The Brother ADS-2800W can save scanned documents in various file formats including PDF, JPEG, TIFF, and PNG. You can select the preferred file format through the scan settings menu on the device or via the scanning software.
Press the 'Scan' button and select the destination (e.g., USB, Email, File). In the scan settings, you can adjust the resolution by selecting 'Resolution' and choosing the desired DPI (dots per inch) setting. Higher DPI settings result in better quality but larger file sizes.