Brother TD-2120N Network User's Guide
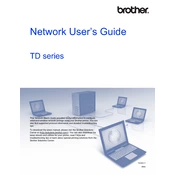
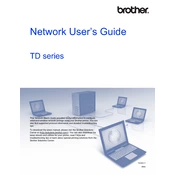
To set up the Brother TD-2120N printer, unpack the printer and connect the power cord. Install the Brother print driver and software from the provided CD or download them from the Brother website. Then, connect the printer to your computer via USB or network and follow the on-screen setup instructions.
First, check that the printer is powered on and properly connected to your computer or network. Ensure that there is paper loaded in the printer and that there are no paper jams. Verify that the correct printer driver is installed and selected. If the issue persists, restart your computer and printer.
To perform a factory reset, turn off the printer. Then, press and hold the 'Feed' button while turning the printer back on. Continue holding the 'Feed' button until the Power and Status LEDs flash. Release the button to reset the printer to factory settings.
The Brother TD-2120N can handle various types of media, including die-cut labels, continuous length labels, and receipt paper. The printer supports media widths from 0.75 inches to 2.4 inches. Ensure the media is compatible with the printer specifications for optimal performance.
To clean the print head, turn off the printer and open the media compartment. Use a lint-free cloth moistened with isopropyl alcohol to gently wipe the print head. Allow it to dry completely before closing the compartment and turning the printer back on.
Ensure the labels are loaded correctly and that the roll is not too tight. Check for any obstructions in the media path and make sure the media sensor is clean. Adjust the media guide to fit the label width and perform a test print to verify feeding.
Use a network cable to connect the printer to your router or network switch. Install the Brother network driver on your computer and use the Brother Printer Setting Tool to configure the network settings, such as IP address and subnet mask.
Yes, you can print from mobile devices using the Brother iPrint&Label app, available for iOS and Android. Ensure your printer and mobile device are connected to the same network and follow the app instructions to print labels and receipts.
Download the latest firmware update from the Brother support website. Connect your printer to the computer and use the Brother Firmware Update Tool to apply the update by following the on-screen instructions.
Regular maintenance includes cleaning the print head, sensors, and rollers with a lint-free cloth and isopropyl alcohol. Check for firmware updates and ensure the printer is used within the recommended environmental conditions for optimal performance.