Brother QL-Series Software User's Guide
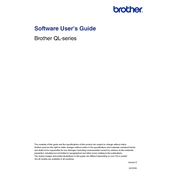
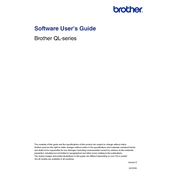
To install the Brother QL-Series printer driver, first visit the Brother support website. Download the latest driver for your specific printer model and operating system. Run the downloaded file and follow the on-screen instructions to complete the installation process.
If your Brother QL-Series printer is not printing, check the connection between the printer and the computer. Ensure the printer is powered on and has enough label paper. Additionally, verify that the correct driver is installed and that the printer is set as the default printer.
To clean the print head of your Brother QL-Series printer, turn off the printer and disconnect it from the power source. Use a lint-free cloth dampened with isopropyl alcohol to gently wipe the print head. Allow it to dry completely before reconnecting and turning the printer back on.
Open the top cover of your Brother QL-Series printer. Remove the existing label roll and insert the new roll into the roll compartment. Ensure that the roll is positioned correctly and the labels feed smoothly through the printer. Close the top cover and the printer is ready to use.
If the labels are printing off-center, check that the label roll is properly aligned in the printer. Adjust the guides if necessary. Also, ensure that the print settings in your software match the size of the labels being used.
Yes, many Brother QL-Series printers support wireless printing. To set up wireless printing, connect the printer to your Wi-Fi network using the printer's control panel or Brother's software utility. Ensure your computer is on the same network and select the printer when sending a print job.
Regular maintenance for your Brother QL-Series printer includes cleaning the print head, ensuring debris-free rollers, and occasionally updating the firmware. Additionally, use genuine Brother label rolls to prevent jams and maintain print quality.
To reset your Brother QL-Series printer to factory settings, turn off the printer. Press and hold the 'Feed' button while turning the printer back on. Continue holding the button until the printer beeps. This will reset the printer to its default settings.
To resolve a "Cutter Error" on your Brother QL-Series printer, turn off the printer and gently remove any jammed labels. Clean the cutter blade area with a dry cloth to remove any adhesive residue. Restart the printer and test it with a new label roll.
Brother QL-Series printers are compatible with various label types, including die-cut labels, continuous length tape, and film labels. Always use Brother Genuine DK labels to ensure optimal performance and print quality.