Brother DCP-8070D Software User's Guide
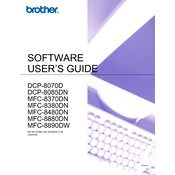
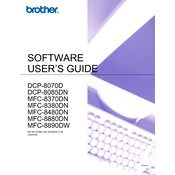
The Brother DCP-8070D does not support wireless connectivity. You can connect it via USB or Ethernet cable for network printing.
Ensure that the toner cartridge is installed correctly and that it has sufficient toner. Check for any obstructions in the paper path and ensure the drum unit is properly seated.
Turn off the printer and open the front cover. Gently remove any jammed paper, avoiding tearing it. Check the paper tray and back cover for additional jams.
The printer uses the Brother TN-620 or TN-650 toner cartridge. To replace, open the front cover, remove the drum unit, and replace the toner cartridge. Reinstall the drum unit and close the cover.
Open the front cover. Press and hold the 'Go' button until all the LEDs light up. Release the button, then close the front cover.
Check the print density settings in the printer driver. If the toner is low, replace it. Also, clean the drum unit to improve print quality.
Press the 'Menu' button, navigate to 'Initial Setup', select 'Reset', and choose 'Factory Reset'. Confirm the reset to restore default settings.
Regularly clean the printer's exterior and interior, replace the toner and drum units as needed, and perform a test print to check print quality.
Check for any paper jams or foreign objects inside the printer. Ensure that the drum and toner cartridges are properly installed. If the noise persists, the printer may require professional servicing.
Install the Brother ControlCenter software on your computer. Load the document into the scanner, open the software, and select the scan option to begin scanning.