Brother DCP-8060 Software User's Guide
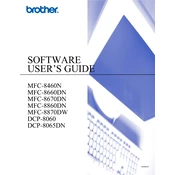
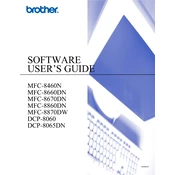
To connect your Brother DCP-8060 printer to a wireless network, use the printer's menu to navigate to the network settings. Select the 'WLAN' option, choose your network from the list, and enter the network password. Ensure your printer is within range of the Wi-Fi signal for a stable connection.
First, check if the printer is turned on and properly connected to your computer or network. Verify that there are no error messages on the printer's display. Ensure that the printer driver is installed correctly on your computer. If the problem persists, try restarting both your printer and computer.
To clear a paper jam, turn off the printer and unplug it. Open the front cover and gently remove any jammed paper. Make sure no scraps of paper remain inside. Also, check the paper tray and remove any stuck sheets. Once cleared, close the cover, plug in the printer, and power it on.
To replace the toner cartridge, open the front cover of the printer. Carefully remove the drum unit and toner cartridge assembly. Push down the green lock lever and remove the old toner cartridge. Unpack the new toner cartridge and install it into the drum unit. Reinsert the assembly into the printer and close the cover.
Regular maintenance includes cleaning the printer interior using a dry, lint-free cloth, checking the paper path for obstructions, and ensuring the printer is running the latest firmware. Periodically inspect the drum and toner levels and replace them when necessary.
For print quality issues, start by checking the toner level and replace the cartridge if needed. Perform a cleaning cycle via the printer's maintenance settings. Adjust print density settings and ensure you are using the correct paper type. If problems persist, inspect the drum unit for damage or residue.
Yes, the Brother DCP-8060 printer includes scanning functionality. To scan a document, place it on the scanner glass, select the 'Scan' option on the printer's control panel, and choose your desired scan settings. You can then save the scanned document to your computer or send it via email.
To update the firmware, download the latest firmware version from Brother's official website. Connect your printer to the computer via USB. Run the downloaded firmware update tool and follow the on-screen instructions to complete the update process.
If your printer displays a "Toner Low" warning, prepare to replace the toner cartridge soon. However, you can gently shake the current cartridge to redistribute remaining toner temporarily. Ensure you have a replacement cartridge ready to avoid interruptions.
To check the status of print jobs, access the printer's control panel and navigate to the 'Job Status' menu. Here, you can view current, pending, and completed print jobs. Alternatively, use the Brother printer software on your computer to monitor print job status.