Brother DCP-350C Software User's Guide
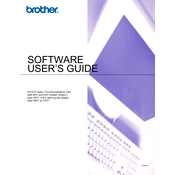
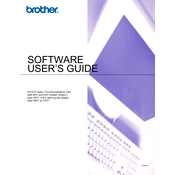
The Brother DCP-350C does not support wireless connectivity. It is designed for USB connection only. Connect the printer to your computer using a USB cable.
Ensure that the printer is turned on and properly connected to the computer. Check the print queue for any stalled jobs and clear them. Verify that the correct printer driver is installed and updated.
Open the ControlCenter3 software on your computer, select the 'Scan' tab, and choose your desired scan settings. Place the document on the scanner glass and click 'Scan' to begin the process.
The Brother DCP-350C uses LC51 series ink cartridges. Ensure you replace them with genuine Brother cartridges for optimal performance.
Access the printer's menu, navigate to 'Ink' or 'Maintenance,' and select 'Cleaning.' Follow the on-screen instructions to perform a print head cleaning cycle.
Perform a print head cleaning from the printer menu. If the issue persists, check the ink levels and replace any low or empty cartridges.
Press the 'Menu' button, navigate to 'Initial Setup,' select 'Reset,' and choose 'Factory Reset.' Confirm the reset when prompted.
Yes, the Brother DCP-350C is compatible with Mac. Install the appropriate driver from the Brother website and connect the printer via USB.
Turn off the printer and carefully remove any jammed paper from the paper tray and rear access door. Make sure there are no small pieces left inside.
Open the ink cartridge cover, pull the lock release lever for the cartridge you want to replace, and remove it. Unpack the new cartridge, insert it into the correct slot, and secure it with the lever.