Brother DCP-9010CN Software User's Guide
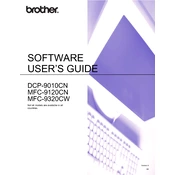
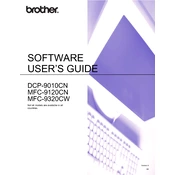
To replace the toner cartridges, open the front cover of the printer. Remove the drum unit and toner cartridge assembly. Push down the lock lever and remove the toner cartridge from the drum unit. Unpack the new toner cartridge, gently shake it side to side, and insert it into the drum unit. Ensure it clicks into place. Reinstall the drum unit and toner cartridge assembly into the printer and close the front cover.
Ensure that the toner cartridge is properly installed and locked in place. Check for any protective cover or tape that may not have been removed from the new cartridge. Try removing the toner cartridge and reinstalling it. If the issue persists, consider resetting the toner counter or contacting Brother support for assistance.
To improve print quality, first ensure you are using the recommended paper type and that it is loaded correctly. Clean the corona wire inside the drum unit by sliding the green tab from left to right several times. Check the toner cartridges for adequate toner levels. If necessary, replace them. Perform a printer calibration from the printer's menu to adjust settings for optimal print quality.
To clear a paper jam, first turn off the printer and unplug it. Open the front cover and remove the drum unit and toner cartridge assembly. Carefully remove any jammed paper. Check the paper tray and rear access cover for any additional paper jams. Reinstall the drum unit and toner cartridge assembly, close all covers, and plug the printer back in.
Ensure that the toner cartridges are not empty and are properly installed. Check that the protective covers have been removed from new cartridges. Verify that the correct paper size and type are selected in the printer settings. Run a test print to check the functionality. If the issue persists, perform a printer reset or consult the user manual for further troubleshooting.
To perform a factory reset, press the 'Menu' button on the printer panel. Navigate to 'Network' and then 'Factory Reset' using the arrow keys. Press 'OK' to select. You will be prompted to confirm the reset action. Press '1' for Yes. The printer will reboot and restore factory settings.
The Brother DCP-9010CN does not support native wireless printing. However, you can connect the printer to a wireless router using an Ethernet cable, allowing devices on the same network to send print jobs to the printer. Alternatively, consider using a print server or a third-party wireless printing solution.
Perform routine maintenance by regularly cleaning the printer's exterior and interior components. Clean the corona wire on each drum unit by sliding the green tab several times. Check the paper path and remove any debris. Update the printer firmware and drivers regularly to ensure optimal performance.
Unusual noises may indicate a mechanical issue. Turn off the printer and unplug it. Check for obstructions in the paper path or inside the printer. Ensure that the drum unit and toner cartridges are correctly installed. If the noise persists, contact Brother support for further diagnosis.
To connect the printer via USB, plug one end of a USB cable into the printer's USB port and the other end into an available USB port on your computer. Install the necessary drivers and software from the Brother website or the installation CD. Follow the on-screen instructions to complete the setup.