Brother MFC-T4500DW Online User's Guide
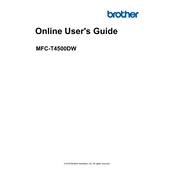
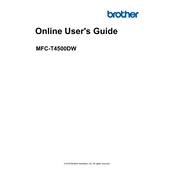
To set up your Brother MFC-T4500DW printer, unbox the printer and remove all packaging materials. Connect the power cord and turn on the printer. Install the ink tanks following the instructions in the setup guide. Load paper into the paper tray and install the printer driver on your computer using the CD provided or download it from the Brother support website. Follow the on-screen instructions to complete the setup.
Ensure that the Wi-Fi is enabled on the printer and that it is within range of the router. Check the SSID and password entered on the printer for accuracy. Restart your router and printer. If the issue persists, try connecting using the WPS method or manually entering the network settings. Consult the user manual for detailed instructions.
To clear a paper jam, first turn off the printer. Open the front cover and gently pull out the jammed paper. Check the paper tray and the back cover for any additional jammed paper. Ensure the paper is loaded correctly in the tray and not exceeding the maximum capacity. Close all covers and turn the printer back on.
Regularly clean the printer's exterior and interior using a soft, lint-free cloth. Perform routine print head cleaning using the printer's menu to ensure optimal print quality. Replace ink tanks when the levels are low, and avoid exposing the printer to extreme temperatures or humidity. Keep the firmware updated for improved performance.
To improve print quality, ensure you are using the correct type of paper and that it is loaded properly. Perform a print head cleaning and alignment through the printer menu. Check the ink levels and replace if necessary. Adjust the print settings to a higher quality mode if needed.
Place the document on the scanner glass or in the automatic document feeder (ADF). Press the "Scan" button on the printer's control panel. Select the desired scan settings and destination, such as a computer or USB drive. Press "Start" to begin scanning. Follow the on-screen instructions to complete the scan.
Blank pages may result from empty ink tanks, incorrect paper settings, or clogged print heads. Check and replace empty ink tanks. Ensure the correct paper type is selected in the printer settings. Perform a print head cleaning to resolve any clogging issues.
To update the firmware, download the latest firmware version from the Brother support website. Connect your printer to the computer via USB or network. Open the firmware update tool and follow the instructions. Ensure the printer remains powered on and connected during the update process.
Check if the printer is set to grayscale or monochrome mode and change it to color. Verify that the color ink tanks are not empty and replace them if needed. Perform a print head cleaning to ensure the nozzles are not clogged.
To reset the printer to factory settings, go to the printer's menu and navigate to "Initial Setup" > "Reset". Select "Factory Reset" and confirm your choice. The printer will restart and restore the default settings. Note that this will erase all custom settings and network configurations.