Brother HL-L6250DN Online User's Guide
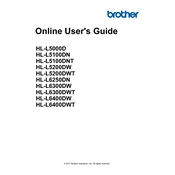
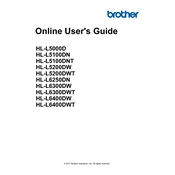
To set up wireless printing, connect the printer to your network using the control panel. Navigate to 'Network' > 'WLAN' > 'Setup Wizard'. Follow the prompts to select your network and enter the password.
First, check if the printer is turned on and connected to the same network as your computer. Ensure there are no paper jams and that the toner and drum are installed correctly. Restart the printer and computer if necessary.
Press the 'Menu' button on the printer, go to 'Initial Setup', then select 'Reset'. Choose 'Factory Reset' and confirm when prompted. This will restore the printer to its default settings.
Open the front cover and remove the drum unit. Take out the toner cartridge from the drum by pressing the lock lever. Insert a new toner cartridge into the drum until it clicks, then reinstall the drum unit back into the printer.
Regularly clean the printer exterior and interior using a soft, lint-free cloth. Replace the toner and drum as needed, and perform a printer calibration every few months to maintain print quality.
Turn off the printer and carefully remove any jammed paper from the paper tray, output tray, or inside the printer. Ensure all pieces of paper are removed and then restart the printer.
Check if the toner cartridge is empty or improperly installed. Try reinstalling or replacing the toner cartridge. Ensure the drum unit is correctly seated and not damaged.
Download the latest firmware from the Brother support website. Connect the printer to your computer via USB or network, run the downloaded file, and follow the on-screen instructions to update the firmware.
Yes, the Brother HL-L6250DN supports automatic duplex printing. In your print settings, select 'Print on Both Sides' to enable double-sided printing.
Remove the drum unit and toner cartridge assembly, clean the corona wire by sliding the green tab, and reinstall the assembly. If the error persists, the drum unit may need to be replaced.