Brother HL-L2370DN Online User's Guide
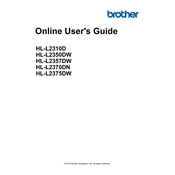
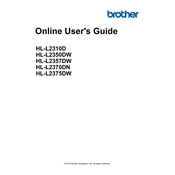
To connect your Brother HL-L2370DN printer to a wireless network, press the 'Menu' button on the printer, navigate to 'Network', then select 'WLAN'. Choose 'Setup Wizard' and follow the on-screen instructions to select your network and enter the Wi-Fi password.
First, ensure the printer is turned on and connected to the same network as your computer. Check for any error messages on the printer's display. Verify that the printer driver is correctly installed on your computer. Restart both the printer and computer, and try printing again.
To perform a factory reset, press the 'Menu' button, navigate to 'Initial Setup', and select 'Reset'. Choose 'Factory Reset', confirm, and the printer will restart with default settings.
Open the front cover of the printer and remove the drum unit and toner cartridge assembly. Push down the green lock lever to release the toner cartridge from the drum unit. Unpack the new toner cartridge, insert it into the drum unit, and reinstall the assembly into the printer.
Faded prints may be due to low toner levels. Check the toner cartridge and replace it if necessary. Additionally, verify that the paper type and print settings in the printer properties match the media being used.
To enable duplex printing, access the print settings from your computer. Navigate to 'Preferences' or 'Properties' and select 'Duplex Printing'. Choose 'Long Edge' or 'Short Edge' depending on your binding preference.
Regularly clean the exterior and interior of the printer using a lint-free cloth. Replace the toner and drum unit as needed, and perform a test print to ensure quality. Update the printer firmware periodically for optimal performance.
Download the latest firmware update from Brother’s official website. Connect the printer to your computer via USB or ensure it is on the same network. Run the firmware update tool and follow the given instructions.
Turn off the printer and carefully remove any jammed paper by opening the front cover and pulling the drum unit and toner cartridge assembly. Check the paper tray and the back of the printer for any additional jams. Reassemble and restart the printer.
Yes, you can print from your smartphone using Brother iPrint&Scan app. Ensure the printer and smartphone are on the same network, download the app, and follow the instructions to send print jobs from your mobile device.