Brother DCP-L6600DW Online User's Guide
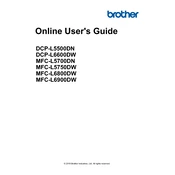
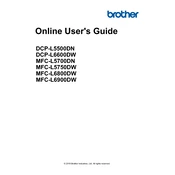
To connect your Brother DCP-L6600DW to a wireless network, press the 'Menu' button on the printer, navigate to 'Network' > 'WLAN' > 'Setup Wizard'. Follow the on-screen instructions to select your network and enter the Wi-Fi password.
If the printer does not recognize the toner cartridge, ensure the cartridge is installed correctly. Remove it and reinstall, making sure it clicks into place. If the issue persists, try a different cartridge or check for any firmware updates.
To resolve paper jam issues, first turn off the printer. Open all covers and remove any jammed paper. Check the paper tray and the back of the printer for any additional jams and remove them. Ensure the paper is loaded correctly before closing the covers and restarting the printer.
To clean the printer, turn it off and unplug it. Use a soft, lint-free cloth slightly dampened with water to wipe the exterior. For the scanner glass, use a dry cloth or a cloth dampened with a small amount of glass cleaner. Avoid using any abrasive materials.
To set up scan to email, access the printer's web-based management interface by entering the printer's IP address in a web browser. Navigate to 'Scan' > 'Scan to Email', configure the SMTP settings, and input the email address you want to send scans to.
If the printer is printing blank pages, check if the toner cartridge is empty or improperly installed. Reinstall or replace the cartridge if necessary. Also, ensure the document you are printing is not blank and check the printer driver settings for any inconsistencies.
To update the firmware, download the latest firmware update tool from the Brother support website. Connect your printer to the computer via USB or network, run the tool, and follow the on-screen instructions to complete the update.
Ensure that the scanner glass is clean and free of smudges. Check the connection between the scanner and your computer. Try restarting both the printer and the computer. If the issue persists, reinstall the scanner driver from the Brother website.
To perform a factory reset, press the 'Menu' button, navigate to 'Initial Setup' > 'Reset', and choose 'Factory Reset'. Confirm when prompted. This will restore all settings to their default values.
To improve print quality, ensure you are using the correct paper type and that it is loaded properly. Clean the drum unit and replace the toner cartridge if necessary. Adjust the print density settings in the printer driver for better results.