Brother HL-L3210CW Online User's Guide
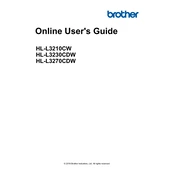
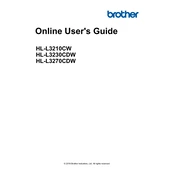
To set up wireless printing, press the Menu button on the printer, navigate to Network > WLAN > Setup Wizard, and follow the prompts to select your Wi-Fi network and enter the password.
Ensure the toner cartridges are installed correctly and have enough toner. Also, check the drum unit for damage and ensure the printer software is up to date.
To improve print quality, try cleaning the drum unit and ensuring that the toner cartridges are not low. You can also adjust the print density settings in the printer driver.
Regularly clean the inside of the printer and replace the toner cartridges and drum unit as needed. It's also advisable to update the printer firmware periodically.
Turn off the printer, open the front cover, and gently remove any jammed paper. Make sure no small pieces are left inside. Restart the printer after clearing the jam.
Check if the Wi-Fi network is functioning properly. Restart the printer and router, and ensure the printer is within range of the Wi-Fi signal. Re-enter the Wi-Fi credentials if necessary.
Open the printer's front cover, remove the drum unit and toner cartridge assembly, and replace the empty toner cartridge with a new one. Reinstall the assembly and close the cover.
Try reducing the print quality settings, check for any pending updates for the printer driver, and ensure the printer is not in a power-saving mode.
Yes, you can print from a mobile device using the Brother iPrint&Scan app, which is available for both iOS and Android devices.
Download the latest firmware update from the Brother support website, connect the printer to your computer via USB or network, and run the firmware update tool. Follow the on-screen instructions.