Brother HL-T4000DW Online User's Guide
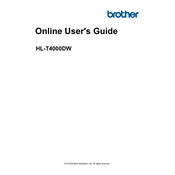
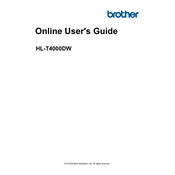
To connect the Brother HL-T4000DW printer to a wireless network, press the 'Wi-Fi' button on the printer’s control panel. Use the printer’s display to navigate to 'Setup Wizard', choose your network, and enter the Wi-Fi password when prompted.
If the printer is printing blank pages, first check the ink levels to ensure they are not low or empty. Then, run the 'Print Head Cleaning' function from the printer’s maintenance menu to clear any blockages.
To perform a factory reset, navigate to 'Settings' on the printer’s control panel, select 'All Settings', then 'Initial Setup'. Choose 'Reset' and confirm the factory reset option.
To replace the ink tank, open the ink tank cover, remove the empty tank by lifting it out, and insert the new tank by aligning it with the correct color slot. Ensure it's securely in place before closing the cover.
Ensure that the document is set to print in color within the print settings on your computer. Also, check the ink levels to confirm that there is sufficient color ink and that the print head is not clogged.
Download the latest firmware from the Brother support website. Connect your printer to the computer via USB or network, run the firmware update tool, and follow the on-screen instructions to complete the update.
Check for any obstructions in the paper path and ensure you are using the correct paper type and size. Regularly clean the paper rollers to prevent jams and ensure paper is properly loaded in the tray.
Access the printer’s maintenance menu via the control panel, select 'Cleaning', and follow the prompts to perform a print head cleaning. This process may need to be repeated for thorough cleaning.
Yes, you can print from a mobile device using the Brother iPrint&Scan app. Ensure both devices are connected to the same wireless network and follow the app instructions to print documents or photos.
On your computer, go to the printer settings, select 'Printing Preferences', and enable the 'Duplex Printing' option. This will allow the printer to print on both sides of the paper automatically.