Brother MFC-L8650CDW Advanced User's Guide
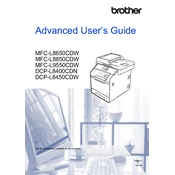
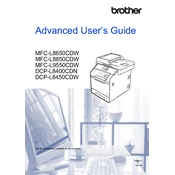
To connect your Brother MFC-L8650CDW to a wireless network, press the 'Menu' button on the printer, navigate to 'Network', select 'WLAN', and then choose 'Setup Wizard'. Follow the on-screen instructions to select your network and enter the password.
Ensure that the printer is powered on and connected to the same network as your computer. Check for any error messages on the printer's display. Verify that the printer drivers are installed correctly on your computer. If issues persist, perform a power cycle on the printer.
To improve print quality, clean the corona wires on the drum unit, ensure that the toner cartridges are not empty, and adjust the print density settings. Access the printer settings through the control panel to make necessary adjustments.
Place the document you want to scan on the scanner glass or in the ADF. Press the 'Scan' button, select your preferred scan destination (e.g., Email, File), and follow the prompts to complete the scan.
Regular maintenance includes cleaning the printer exterior, checking and cleaning the corona wires, replacing toner cartridges as needed, and updating firmware. Perform a self-cleaning cycle periodically to maintain optimal performance.
Download the latest firmware update from Brother's official website. Connect your printer to the computer via USB or network, and run the firmware update tool following the on-screen instructions. Ensure the printer remains powered on during the process.
Streaks or lines can be caused by dirt on the corona wire or issues with the toner cartridges. Clean the corona wire by sliding the green tab back and forth several times. If the problem persists, consider replacing the toner cartridge.
Open the front cover and leave it open while the printer is on. Press and hold the 'OK' button for about two seconds, then press the 'Up' arrow key to reset the drum counter. Close the front cover when done.
First, remove the toner cartridge and gently shake it side to side several times to redistribute the toner. Reinstall the cartridge and check if the message clears. If it persists, replace the toner cartridge with a new one.
Yes, you can print from your mobile device using Brother iPrint&Scan app, AirPrint (for iOS), or Google Cloud Print. Ensure your printer is connected to the same network as your mobile device.