Brother MFC-7360N Advanced User's Guide
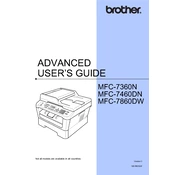
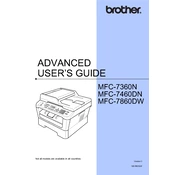
To connect your Brother MFC-7360N printer to a network, press Menu on the printer, select Network, then select Wired LAN. Choose TCP/IP, select Auto, and wait for the printer to connect to the network. Ensure your router is properly configured to assign an IP address to the printer.
To resolve paper jam issues, first turn off the printer and unplug it. Open the front cover and remove the drum unit and toner cartridge assembly. Gently remove any jammed paper. Ensure no small pieces are left inside the printer. Reinstall the drum unit and toner cartridge, close the cover, and plug the printer back in.
If your printer is printing blank pages, check the toner and drum unit to ensure they are correctly installed. Verify that the toner cartridge is not empty. Run a printer self-test to check for hardware issues. If the problem persists, consider updating the printer's firmware.
To perform a factory reset, press Menu, navigate to Initial Setup, and select Reset. Choose Factory Reset and confirm your choice. The printer will restart and revert to factory settings. Note that this will erase all custom settings.
If the printer isn't scanning, ensure it is properly connected to your computer and that the Brother ControlCenter software is installed. Check for updated drivers and ensure the scanner is selected as the default scanning device. Restart both the printer and the computer to resolve connectivity issues.
Regular maintenance tasks include cleaning the scanner glass, checking and replacing the toner cartridge when necessary, and ensuring the drum unit is free of debris. Use a soft, lint-free cloth to clean the exterior and interior components. Periodically run diagnostics and update firmware.
To replace the toner cartridge, open the front cover and remove the drum unit. Push down the green lock lever and remove the old toner cartridge. Unpack the new toner, shake it gently to distribute the toner evenly, and install it into the drum unit until it clicks into place. Reinstall the drum unit and close the front cover.
When a 'Replace Drum' error appears, it indicates the drum unit needs replacement. Purchase a compatible drum unit, open the front cover, remove the old drum and toner assembly, and install the new drum unit. Reset the drum counter by pressing Clear/Back and confirming the replacement on the display.
To improve print quality, clean the corona wire inside the drum unit, ensure the toner cartridge is properly installed, and adjust the print density settings. Use high-quality paper and ensure the printer's firmware is updated. If streaks or smudges occur, inspect the drum for damage and replace if necessary.
To set up faxing, connect the printer to a phone line and press the Fax button. Access the Fax settings via Menu to configure options like Station ID and Fax Resolution. Ensure the correct country code and dialing options are set. Test the fax setup by sending a test fax to confirm functionality.